Set up map-based territory rules, define segments, assign specific geographic areas (like countries, states, or postal codes), and use various map tools to refine and analyze your territories. This allows for precise and visual territory definition, ensuring clear ownership and optimized coverage.
Before you begin
Country is required for all geographic rules. If the country field is blank, an account cannot be assigned to a territory using a map rule.
Configure address mapping to select whether to use shipping or billing address fields to use for geographic rules.
Create a geographic hierarchy
Establish a map-based hierarchy within your plan:
Navigate to your desired plan.
Go to Territories > Manage Accounts.
Select the parent node in your territory hierarchy under which you want to create map-based child territories.
Click the menu (⋮) and select Add Hierarchy.
In the configuration window, select Geography.
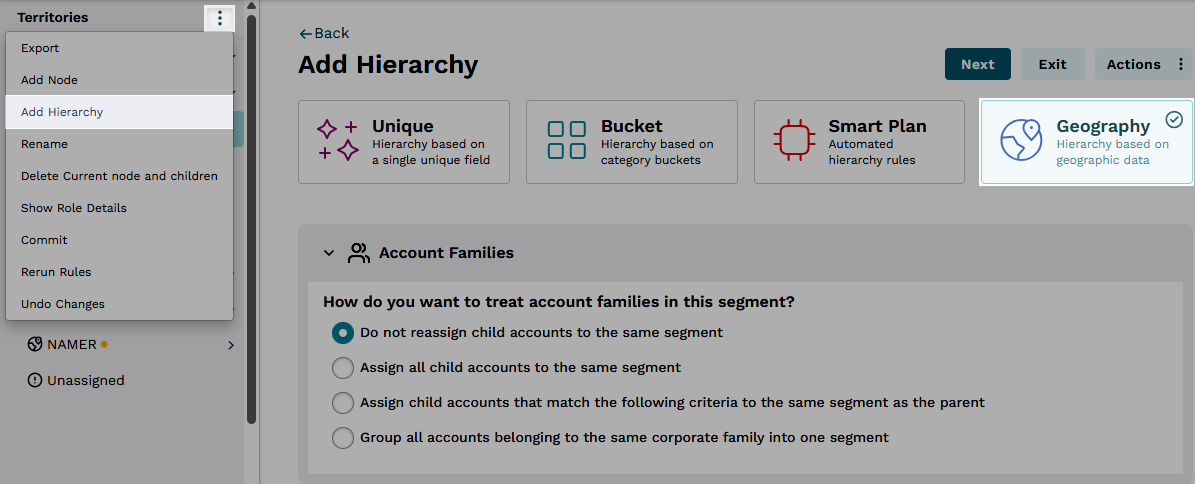
In the Account Families section, select how you want to handle account families.
Click Next.
After you define territory segments, assign geographic areas to territories, and use additional map options, as needed. Click Save.
Note
A confirmation window may ask you to confirm if you want to create child nodes from the parent node based on your assignments. Confirm if this aligns with your hierarchy plan.
Define territory segments
Once the map hierarchy is initiated, use one of the following processes to define your territory segments under Manage segments:
Use the bucket option to manually create empty segments (territories) and populate them by assigning geographic data.
Select Bucket.
Enter a name for your first territory segment (for example,
Central).Click add (+) to add the segment.
Repeat steps 2 and 3 for all the territory segments you plan to create (for example,
West,East).Once all segments are listed, click Confirm.
Continue to a map view to manually assign geographic areas.
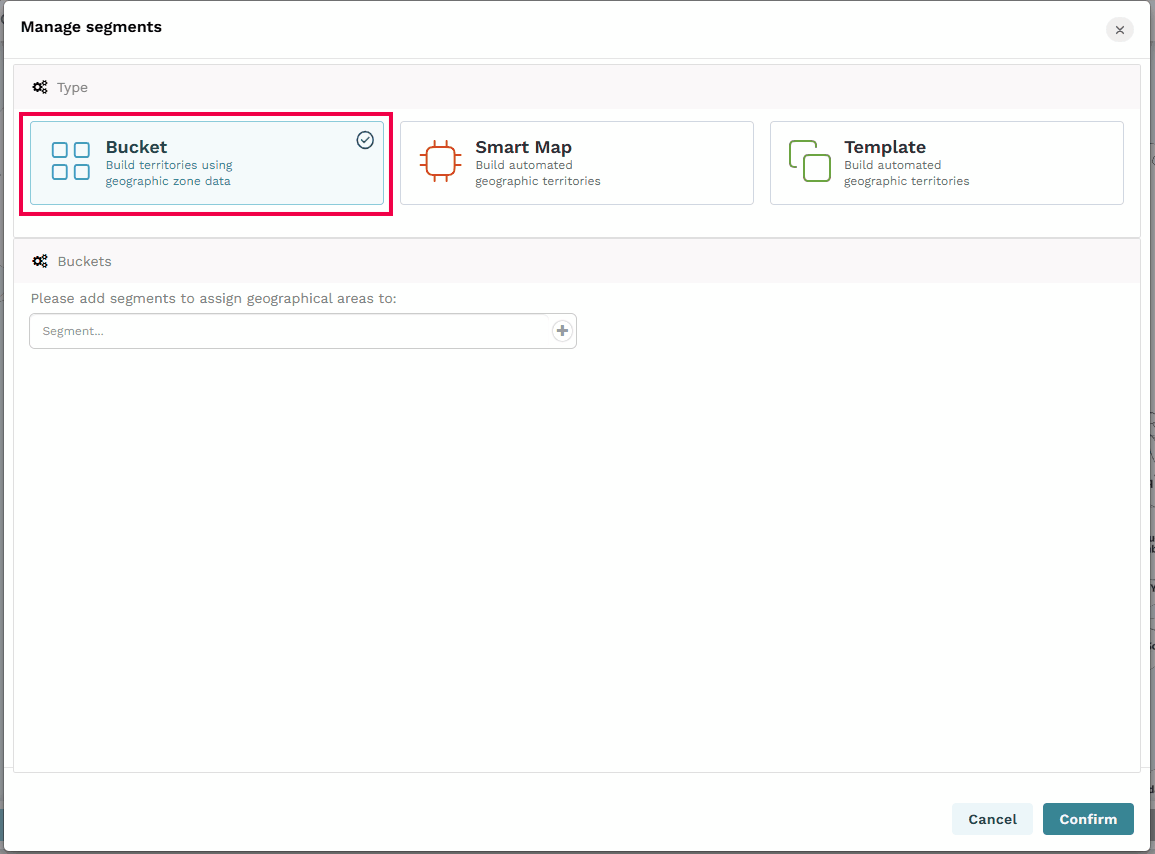
Use the Template option to select pre-defined, commonly used geographic territory structures.
Select Template.
From the Pick a template dropdown, select a template.
Click Confirm.
This will create territories based on the template's design. Manually add or remove geographic areas to customize these template-based territories.
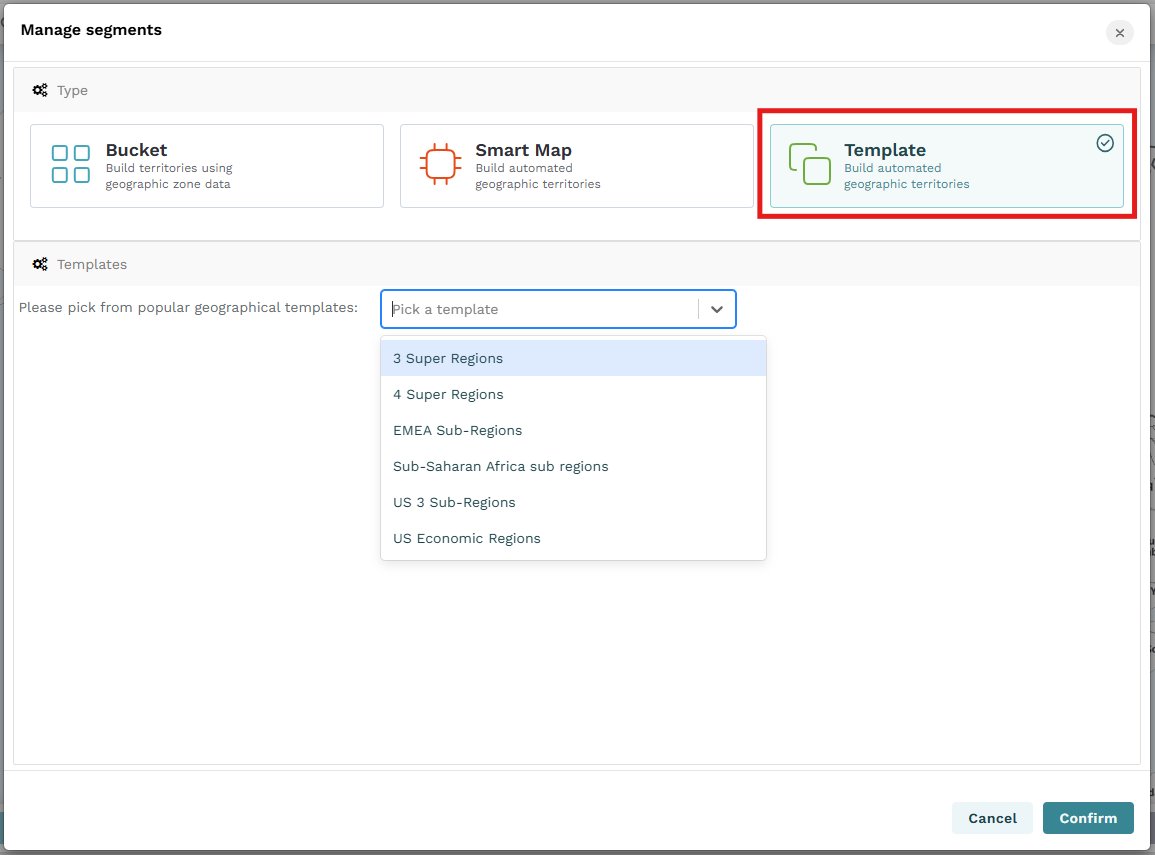
Note
SmartMap is currently beta functionality. Features and behavior may change.
Use SmartMap to automatically generate a specified number of territories, balanced according to a metric you select.
Select SmartMap.
Specify the number of territories you want the system to create.
Select a metric on which to balance these territories (for example, number of accounts, total revenue).
Click Confirm.
Fullcast will attempt to create the territories with the geographic assignments automatically balanced based on your criteria. Use the manual assignment methods to make adjustments, if needed.
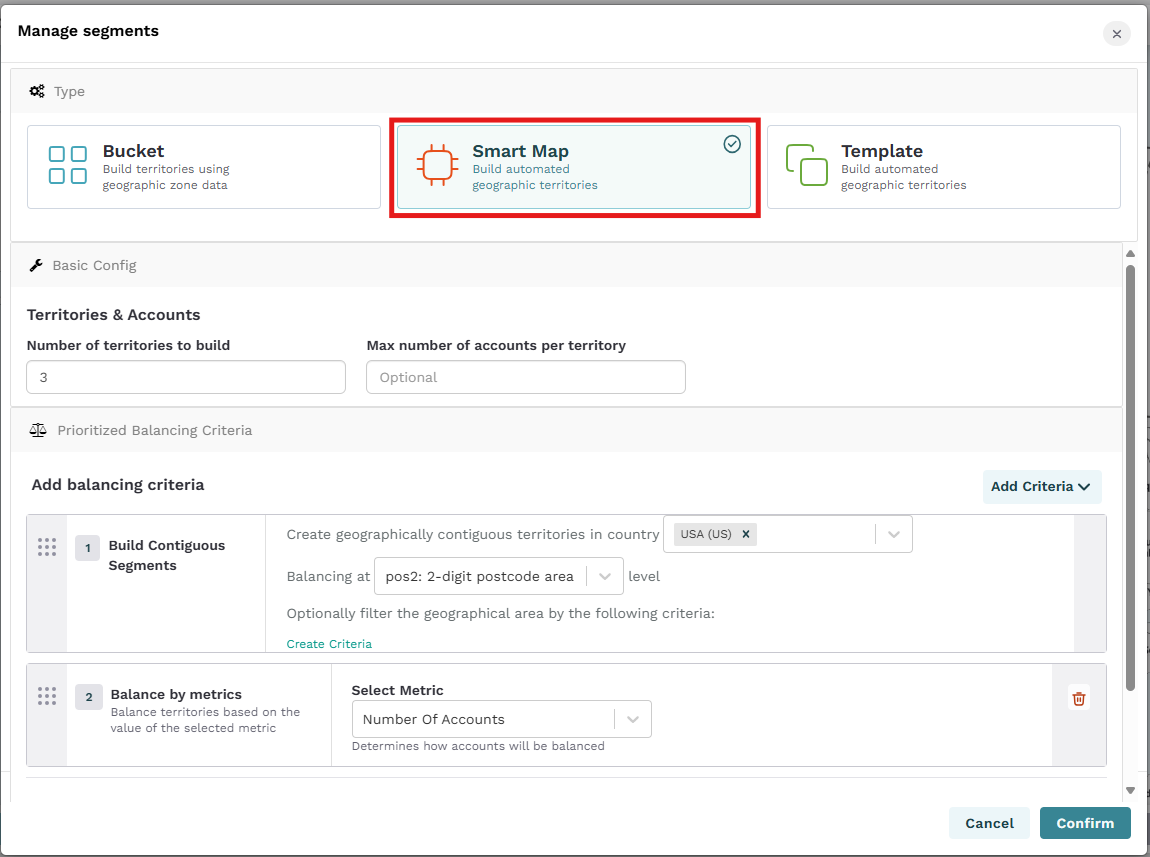
Assign geographic areas to territories
Use the interactive map to assign or modify geographic areas if you used the bucket method, or if you want to edit territories created from a template.
Navigate and explore the map
Before you assign areas, familiarize yourself with map navigation:
Select a segment
At the bottom of the screen, click on the colored bar or name representing the territory segment you want to edit.
Search for a location
Find the Search bar on the map interface.
Type the name of a country, state, city, or postal code.
A list of matching localities will appear. Select the desired one to focus the map on that area.
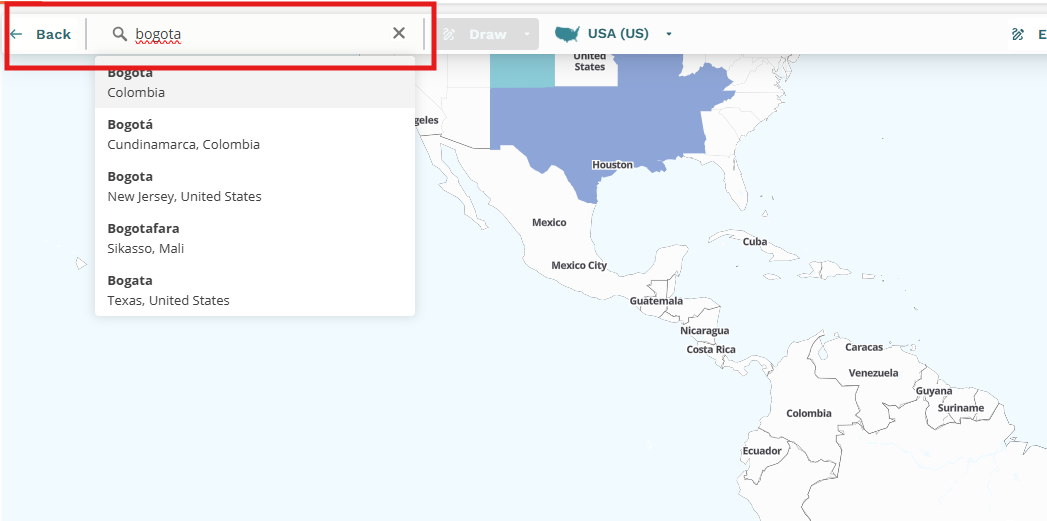
Adjust map view and map level
You can use your mouse to zoom in on the map to display more details within the selected area, or use the Map Zoom Level to change the boundary data levels for granularity.
Note
When you create a map-based territory, the map zoom level determines what data fields the hierarchy rule will use. If data is missing or incorrect in the selected field, this will prevent the account from being allocated to the correct territory.
You can visually zoom in closer on the map to magnify details, but this does not change the underlying geographic boundaries (like states or postal codes) unless you enable auto zoom.
Use the scroll wheel on your mouse to zoom in and out of the map area.
Use the Map Zoom Level to change the boundary data levels that switch different types of geographic boundaries (for example, from states to postal codes).
Click on a country or a general area on the map to activate the geographic area indicator at the top of the map interface (which displays the name of the broadest active geography, such as United States).
Click the geographic area indicator to trigger the Map Zoom Level dropdown.
From Map Zoom Level dropdown, select the desired boundary data level you want to work with (for example, Country, State, 2-digit zip, 5-digit zip).
The map refreshes to display the new boundary lines.
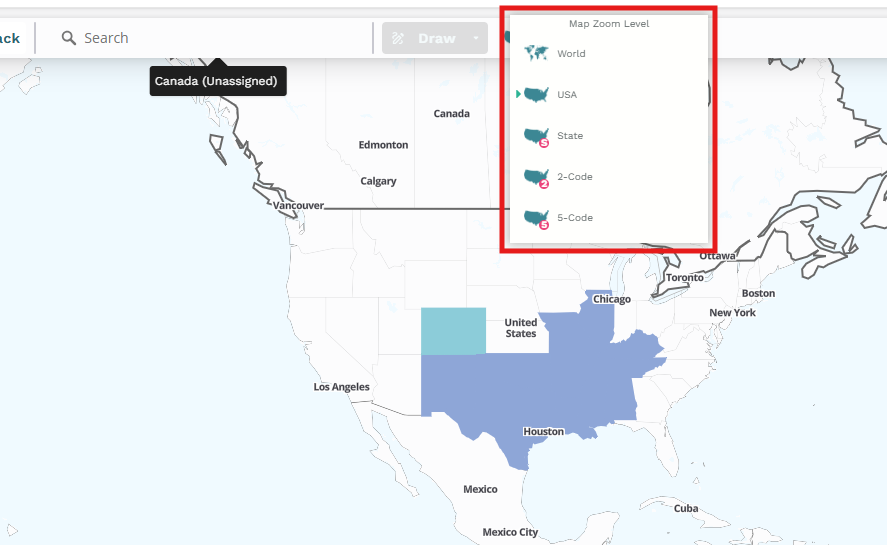
Some postal codes, such as those for P.O. Boxes, don't correspond to a typical geographic delivery zone. These are common globally. Fullcast represents such postal codes on the map by placing a ZIP house icon, usually at or near the associated post office location. Zoom in to view these.
Assign areas
Use this option to assign distinct, individual areas like states or specific postal codes.
Click the desired territory segment at the bottom of the map.
Select the boundary data level (for example, State or 5-digit zip) you want to assign.
Click directly on the geographic areas (for example, states or postal code areas) on the map that you want to assign to the selected segment.
Note
Selected areas will highlight in the color associated with the active segment.
Use this option to select a custom-shaped cluster of geographic areas.
Click the desired territory segment at the bottom of the map.
Select the Map Zone Level you want to assign.
From the Draw dropdown menu on the map interface, select Polygon.
On the map, click where you want the starting point of your desired selection.
Click to define the corners (vertices) of your polygon to outline the area you wish to select.
To complete the polygon, click again on the last point of the polygon.
Note
All geographic areas within the drawn polygon at the selected map zoom level will be assigned to the active segment.
If your selection (via point-and-click, polygon, or radius) includes an area already assigned to a different territory, the system will prompt you to confirm whether you want to reassign it or exclude it from your current selection.
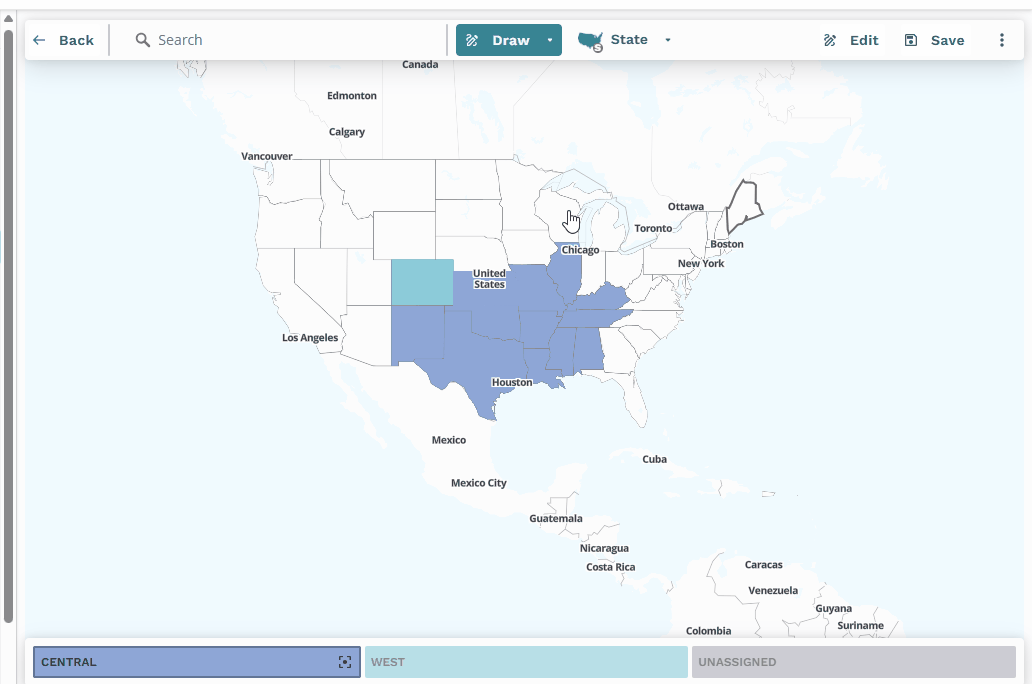
Use this method to select all geographic areas within a circular range from a central point.
Click the desired territory segment at the bottom of the map.
Select the Map Zoom Level you want to assign.
From the Draw dropdown menu on the map interface, select Radius.
Click on the map where you want the center of your circular selection to be.
Drag your mouse outwards to define the radius of the circle.
Click again to finalize the circle.
Note
All geographic areas falling within the defined radius at the selected map zoom level will be assigned to the active segment.
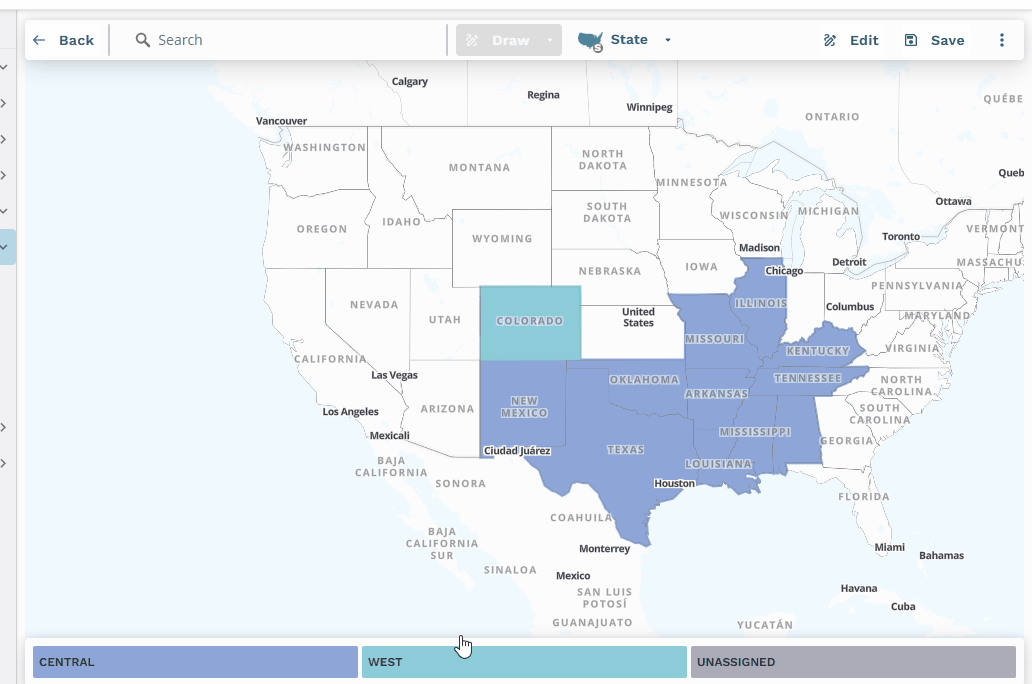
Use additional map options
The map interface menu (⋮) includes additional tools to analyze and manage your map-based territories:

Map Metrics allows you to overlay metric data onto your map for visual analysis to help determine data distribution, balance territories, or identify areas of interest.
From the menu (⋮) select Apply Map Metrics.
In the Map Metric window, drag and drop metrics from the left panel to the following boxes as needed:
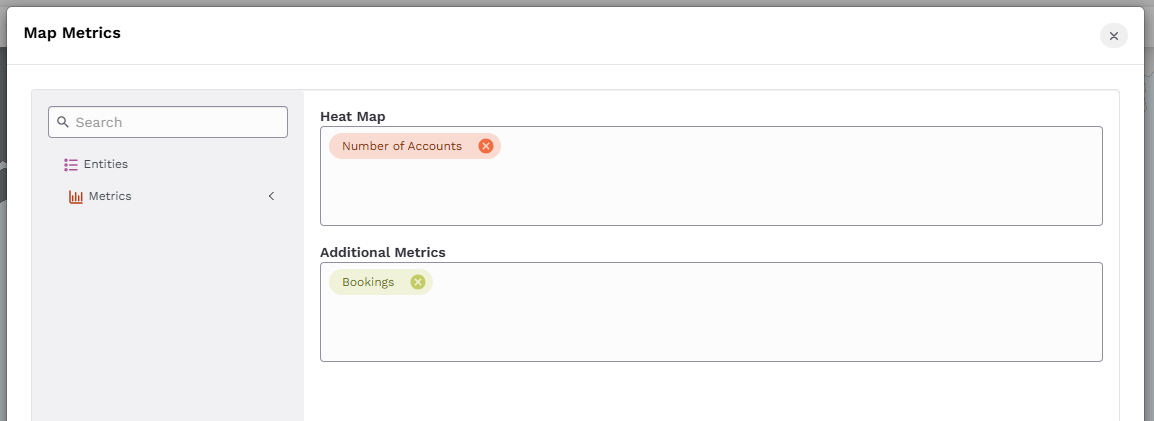
Heat map: Metrics display a grayscale heat map on your geographic territories to visualize the concentration of that metric. The territory indicator bar at the bottom of the map will also display a percentage or value for that metric within the selected segment.
Additional Metrics: Metrics will display in a pop-up box when you hover over a geographic area on the map.
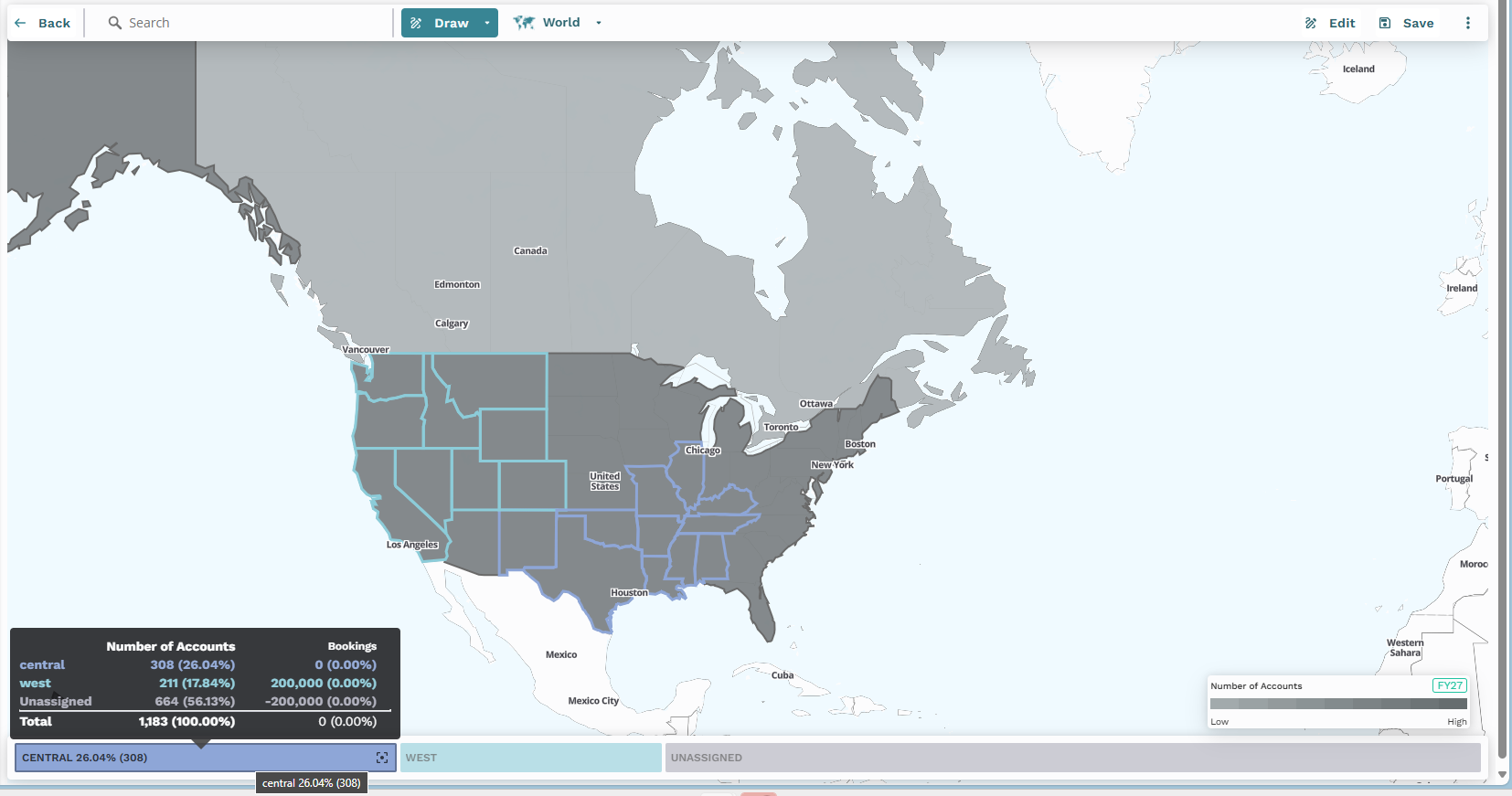
Click Apply.
The Show Unassigned Accounts option helps you quickly identify locations that have not been assigned to any territory segments to ensure complete coverage. When enabled, the map displays pink dots on a geographic locations that are unassigned.
From the menu (⋮) select to enable or disable Show Unassigned Accounts, as needed.
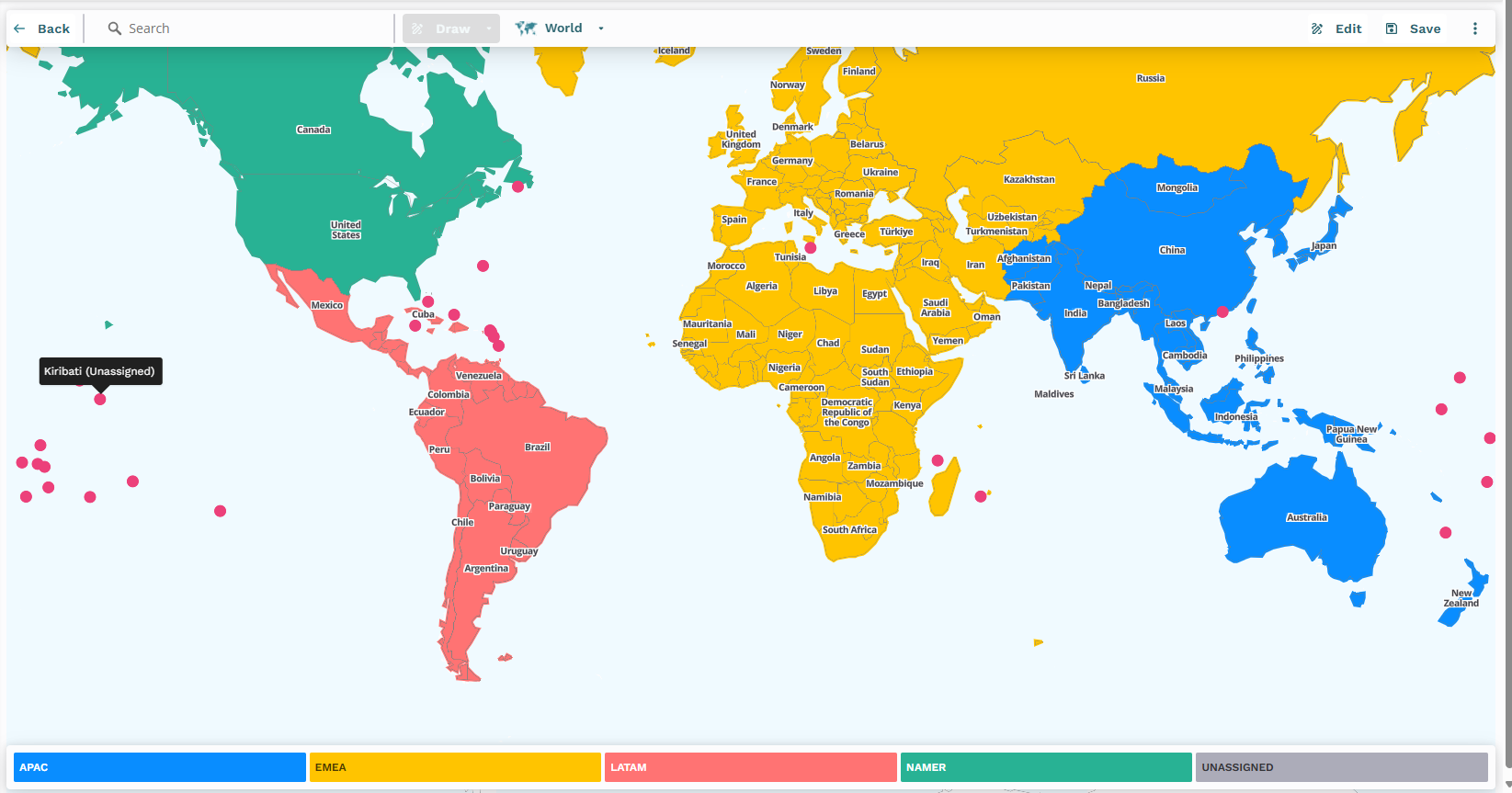
The Auto zoom option allows you to use your mouse’s scroll wheel to change the map's boundary data levels.
From the menu (⋮) select to enable or disable Auto zoom, as needed.
Disabled (default)—the scroll wheel only controls visual magnification, and boundary levels must be changed manually via the Map Zoom Level dropdown.
Enabled—use your mouse’s scroll wheel to zoom in for more granular views (from State to 2-digit zip, then to 5-digit zip) or zoom out for broader boundary levels.
Export map data to download a PNG of what is currently visible on your screen within the map area.
From the menu (⋮) select Export map data.
Save to a location on your computer.
Note
The exported map image focuses on the geographic display and does not include the heat map legend, the territory segment bar, or metric values displayed on hover or outside the main map area within the interface.
.png)

