If an account is in an Unassigned node or an unexpected Territory, check for missing/incorrect data which has caused the rules to allocate it somewhere you didn’t expect. If there’s no data issue, investigate the details of the territory rules.
How can I figure out why an account is going unassigned?
The Unassigned Node is where accounts go when they fail to be assigned to a territory according to your segmentation hierarchy rules. Troubleshooting this requires you to inspect the account data and hierarchy rules carefully.
The process for figuring out why an account has landed in an Unassigned Node is the same process for figuring out why an account has landed in any Territory where you didn’t expect it to be. This article walks through a process for pinpointing this.
Do you know exactly where the account is?
If you don’t know exactly which Node, or which Level’s Unassigned bucket, the account is in, start by locating the account. Here's how:
Drag the “Level” fields into the grid. The Level fields refer to the levels of the go-to-market segmentation hierarchy. “All Companies” is always Level 1. As you proceed down your Segmentation Hierarchy, each Hierarchy counts as a level. Use the Column Chooser to bring as many Level fields as necessary into the Grid.
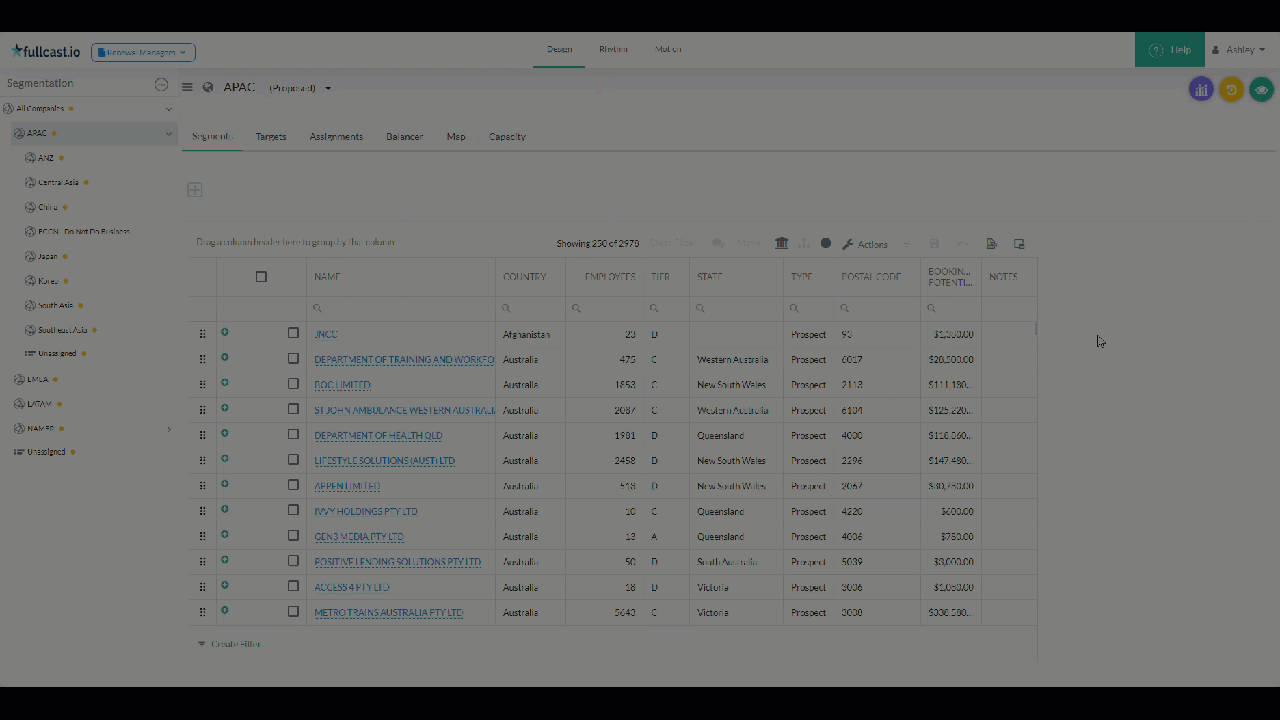
Figure 1. Dragging levels into the grid
Search for the account in the grid. Ensure you have selected All Companies in the Segmentation Panel. Go to the grid and search for the company.
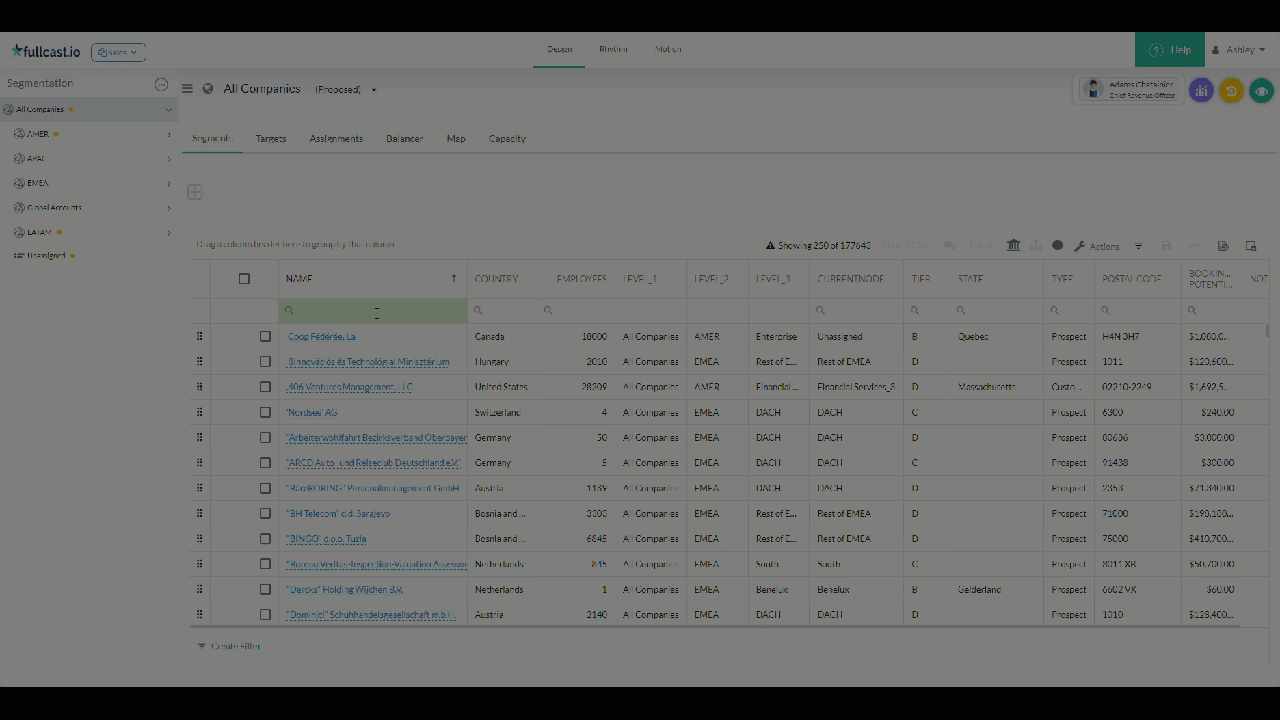
Figure 2. Searching for account in the grid
Review the Levels. As you review the Levels, you will see Territory names that correspond to your go-to-market segmentation hierarchy. Find the last known Territory. If you go to the Unassigned bucket for that Level, you will be able to scroll and find the account.
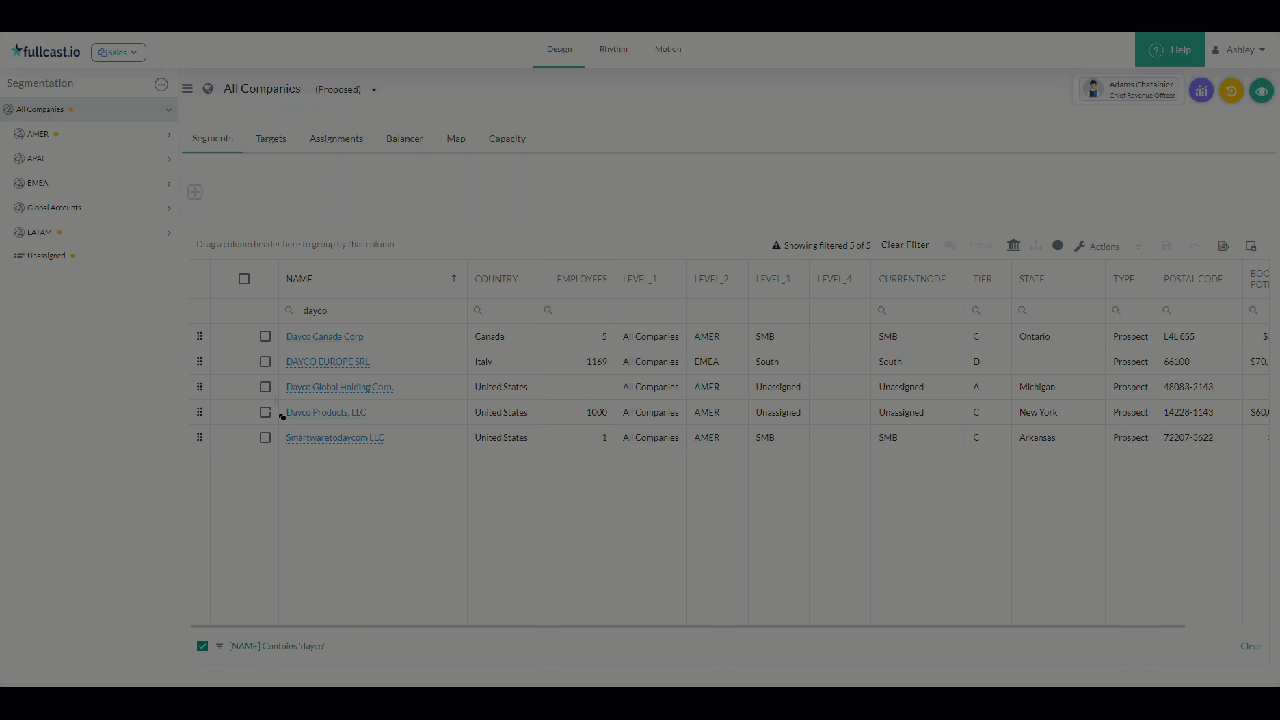
Figure 3. Reviewing the levels in the grid
Is there an issue with the data?
If you know exactly where the account is, you can look for an issue with the data.
Find the Data Issue
To do this, you will need to ensure you know exactly what fields were used and how the territory alignment rules were created.
Review the Rules and Note Which Fields Were Used. Using the 3-dot menu in the Segmentation panel, select Edit Hierarchy. When you select Edit, you will see the rules used for that Territory.
Note the specific fields that were used, being cautious if you have multiple fields with similar names.
Note down the settings for Treatment of Account Families. *If children are being assigned to the same segment as their parent, you will need to review the parent’s information. See more information about that further down in this article.
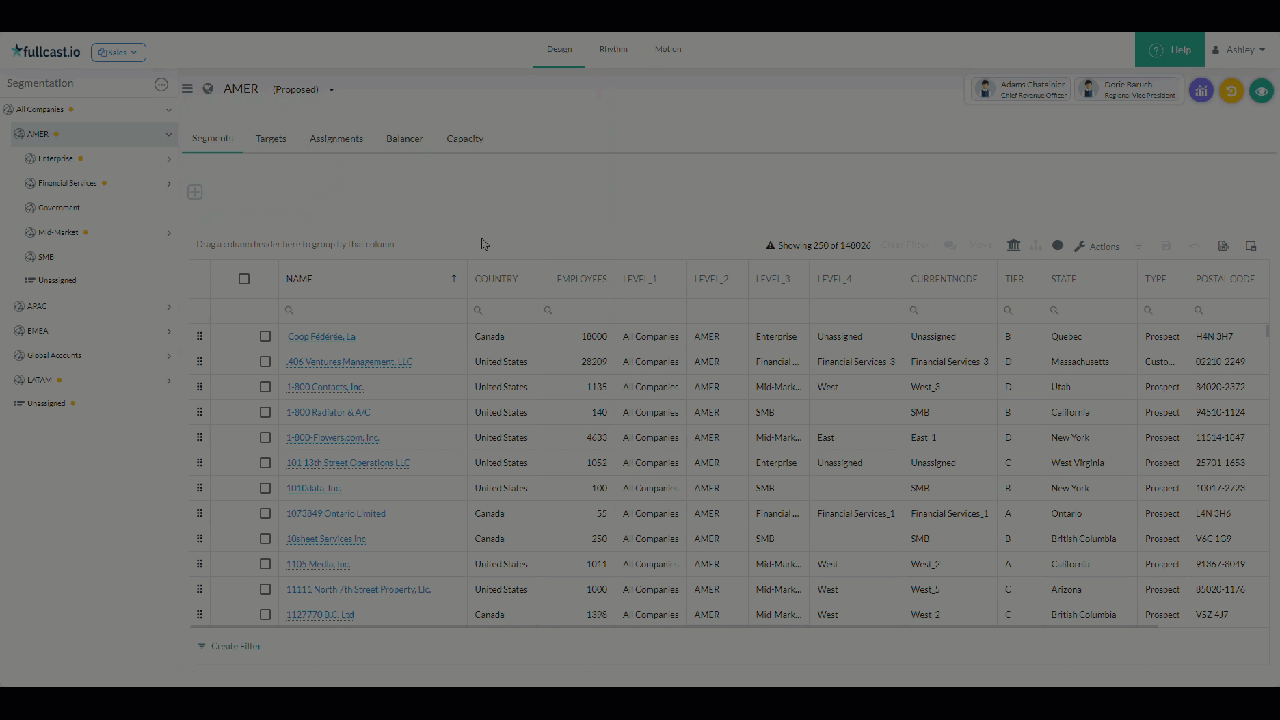
Figure 4. Noting ruleset fields
Look For Missing Or Incorrect Account Data, Including On The Parent Account. In the grid, use the Column Chooser to pull the fields you used to create the Hierarchy at the level above where the account has landed. Be on the lookout for missing or incorrect data. If child accounts are set to be assigned to the same segment as the parent, you will need to view the data on the parent account to troubleshoot.
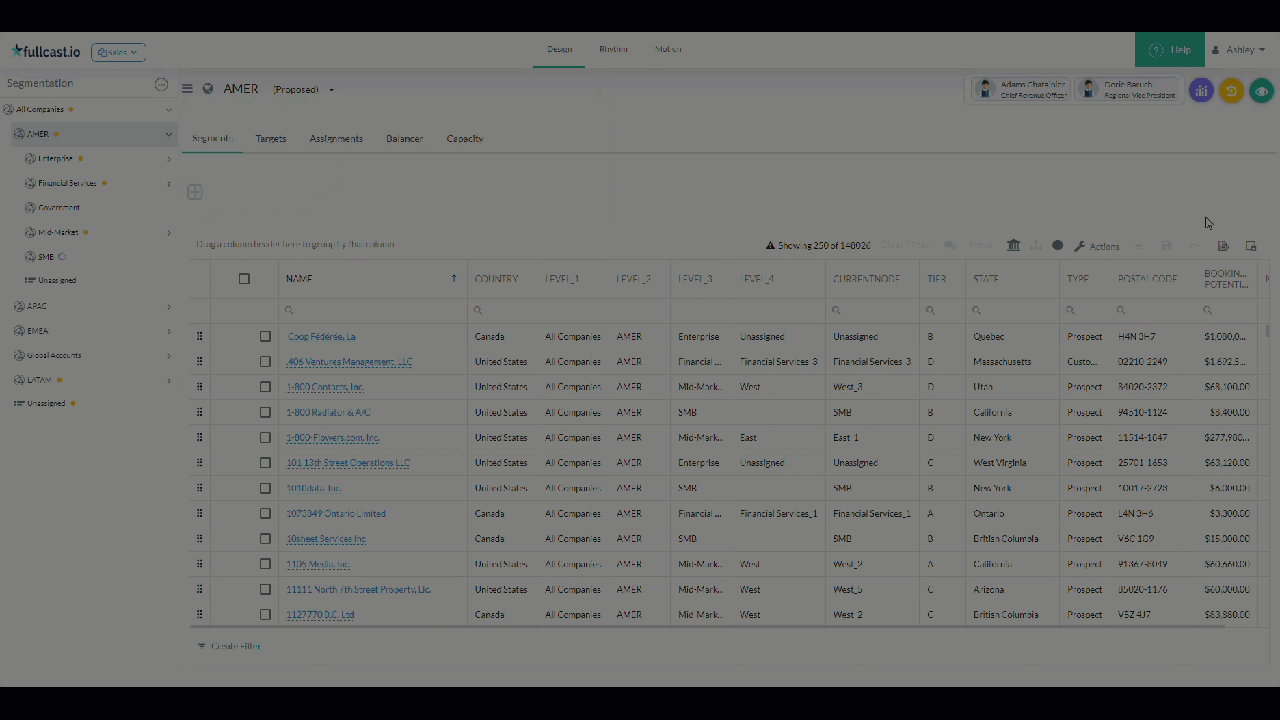
Figure 5. Looking for missing data
Check Data Alignment Between Salesforce and Fullcast. Because the normal import/export job between Salesforce and Fullcast is once per day, overnight, there may be periods where the data in the two systems is different. That is, if data changes in Salesforce, that change will be reflected in Fullcast the next day.
How to Solve Data Issues
At this point, if you have found out what the issue is, you will want to correct the data in Salesforce. You can then run an ad-hoc import job. After the import job is completed, if auto rerun rules is on, then the account will have been moved to the proper location. If auto rerun rules is turned off, then manually rerunning the rules on the account after the import has been completed is required to get the account to move to the correct territory.
Some users try to solve data issues by manually moving the account to the desired territory and tag it as a Named Account or Named Exception. However, we do not recommend this approach. If you decide to go this route, you'll want to understand the implications. This includes the impact of Named Accounts and Named Exceptions on Rerun Rules, as well as in terms of ensuring your team is consistently using this feature.
Are the rules written as intended?
Inspect Rules.
If the steps above have not revealed the issue, you will need to do a bit more investigation.
Check The Rules for Mistakes and Order Of Precedence. Review your rules again and ensure that the rules are written so that accounts will all be correctly identified and processed.
Check for mistakes in rules that were written manually. For example, if you use a “starts with” filter for something like NAICS code. If there is a mistake with the numbers you entered, you will have an issue.
If you have a Hybrid Territory, that is one that contains both a “hierarchy” and a “custom node”, check that the Order of Precedence is configured correctly.
If you have a complex filter, ensure all accounts are covered.
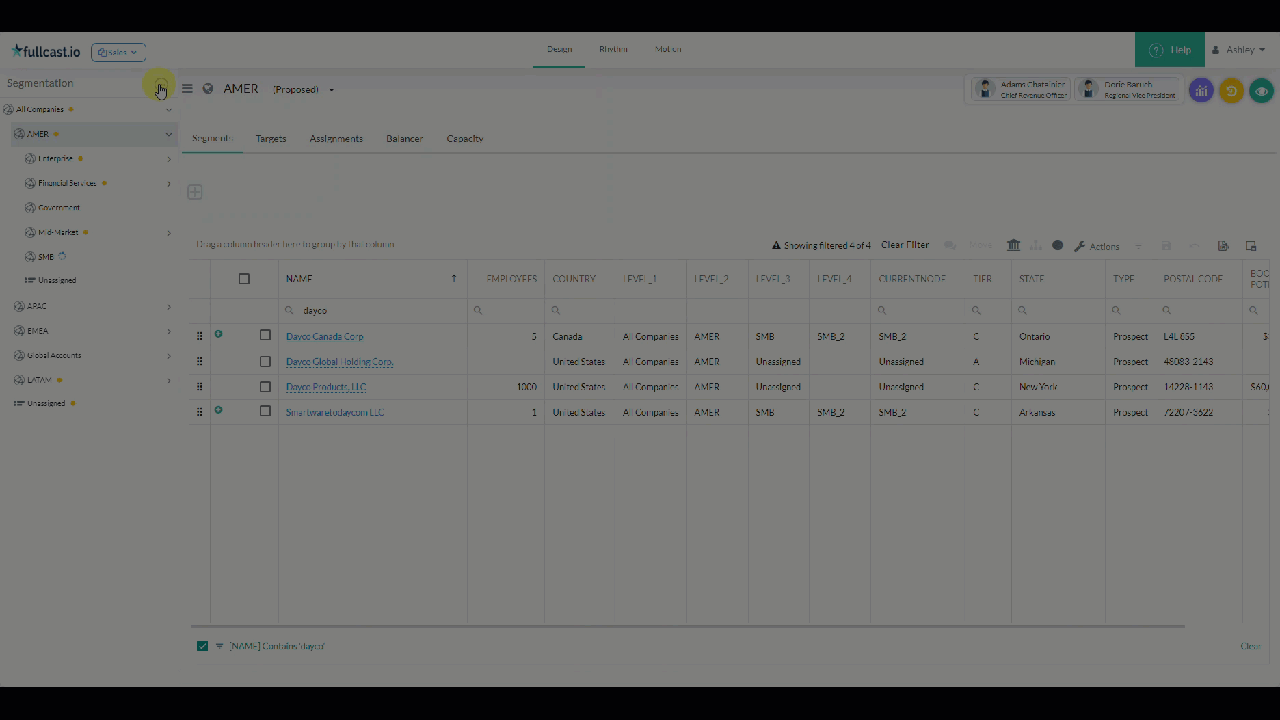
Figure 6. Checking Order of Precedence
If you are using map rules for two consecutive levels in the hierarchy, be sure that all geos are assigned at each level as appropriate. For example, let’s say you use a map to divide up North America and South America. You allocate Canada to North America. Then, you use a map again to carve up North America. But in the North American territories, you miss allocating Canada to a territory. In this scenario, within the North American territory Level, accounts located in Canada could end up in the Unassigned node.
If you are working at the postal code level and manually allocating postal codes to territories, it can be easy to visually miss a postal code. In this case, the Show Unassigned feature can be very helpful to use the Map interface to identify unassigned geos.
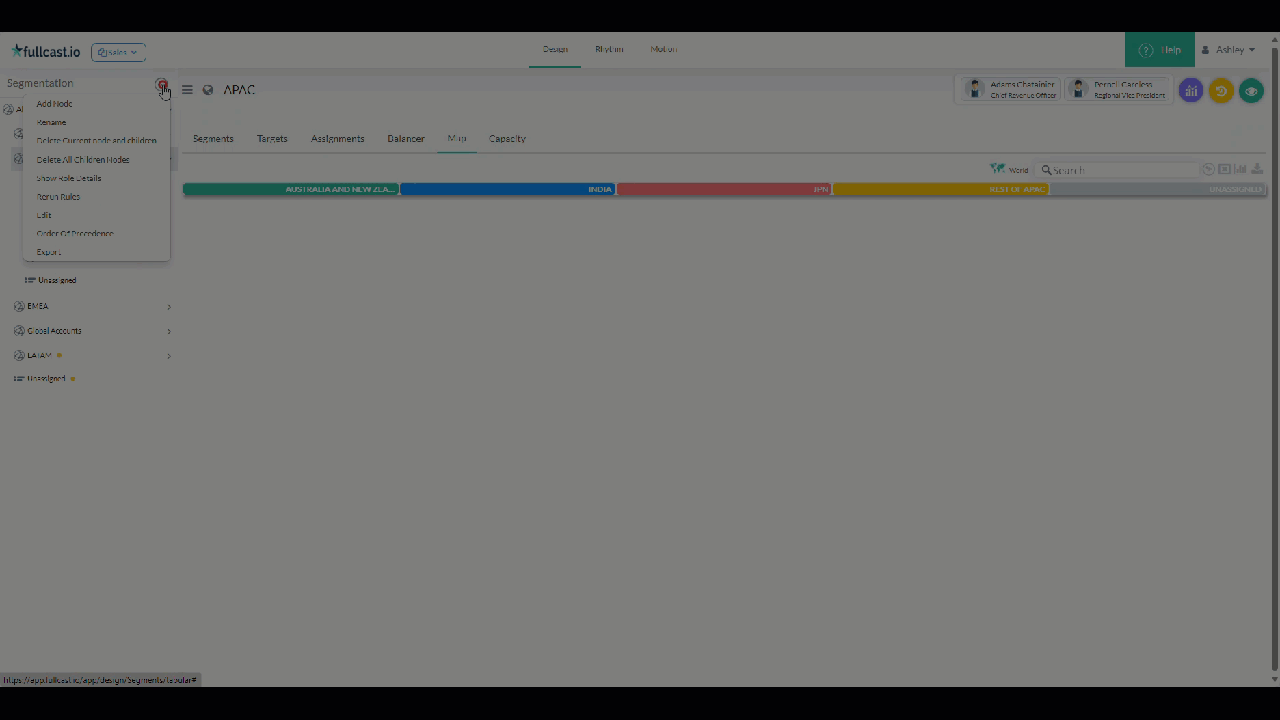
Figure 7. Reviewing Maps
Warning:
When adding new territories, do not use the “Add Node” function. This creates territories that appear to be part of your hierarchy, but are not associated with any rules or segments.
Example: If you have an SMB segment with five territories and use “Add Node” to add two more, those new territories will be visually present in the hierarchy but won’t function correctly because they lack the necessary rules.
Best Practice:
Always create new territories by defining rules within your segments. This ensures that your territories are properly integrated into the hierarchy and function as expected.
If you can't figure out why an account is Unassigned, or wherever it is that you don't think it should be, feel free to reach out to our support team using the contact button at the bottom of this page.