The Details Grid is where you will analyze data down to the granular level. The details shown on the grid are sourced from other environments that manage the data, such as your CRM. Any edits made within the grid won't be reflected in the source systems. Therefore, if you wish to modify details displayed on the grid, changes must be made at the source.
Accessing the Details Grid
Access your Fullcast instance and switch plans if applicable.
Click Manage Accounts on the Territories tile.

Figure 1.
Navigating the Details Grid
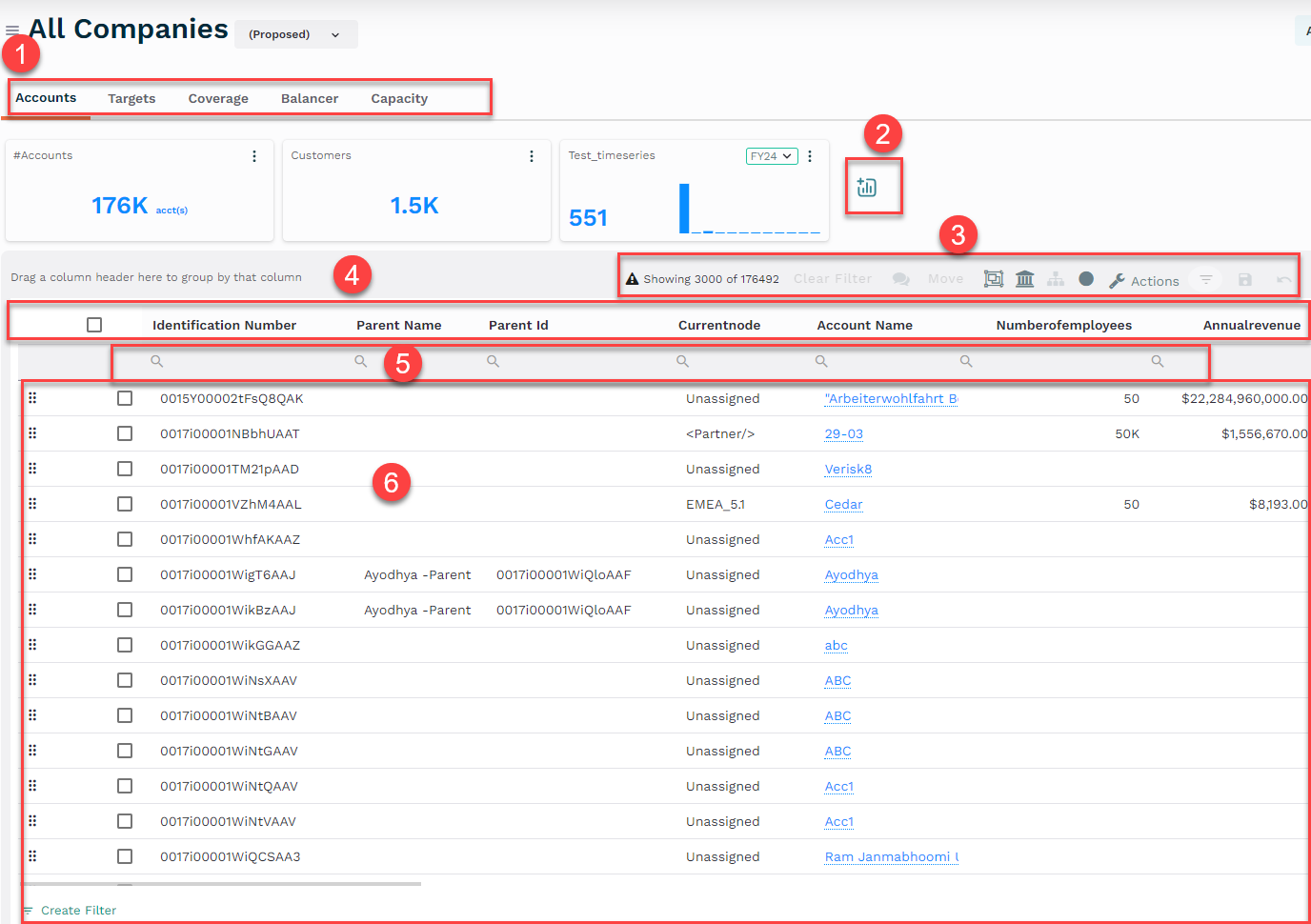
Figure 2.
The details grid can be looked at as having six components: the tab menu, the metrics section, the action bar, column headers, search, and details.
Tab Menu

Figure 3.
The tab menu houses tabs for different features within Fullcast.
These features are covered in more detail in their respective documentation.
Metrics

Figure 4.
Metrics offer a clear and measurable means of tracking your progress toward achieving goals. They serve as indicators of whether you are on the right path or if adjustments are necessary. Some frequently used metrics include:
Number of Accounts
Number of Customer Accounts
Number of Prospect Accounts
Pipeline Created
Open Pipeline
Closed Won $
To access and manage your metrics, navigate to the metrics section within the details grid. Simply click the add metric icon (chart) and choose which metric you’d like to display.
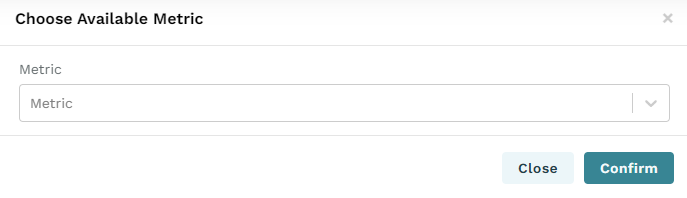
Figure 5.
Action Bar

Figure 6.
The action bar provides you with quick access to information and functions:
Results
Clear Filter
Notes
Move
Show Parents Only
Show Ultimate Parents Only
Last Modified Period
Actions
Filter
Save
Undo
Download PDF
Column Chooser
Grid
The results section displays your accounts. To improve your experience, the grid does not load the entire dataset available. For example, if your database holds a large number of accounts, it is impractical to download all the data to your browser each time. Hence, we have restricted the display to 1,000 accounts on the grid at any given time. Here are some strategies you can use to decrease the number of accounts displayed:
Utilize the hierarchy feature: This condenses the data you are viewing.
Apply filtering: Narrow down the records you are viewing.
Use grouping sparingly: Avoid exceeding the limit.
Clear Filter
Another function of the details grid is its ability to filter your accounts to a view that best suits your needs. If a filter is applied, you can easily clear it using this action.
Notes
Notes are a convenient way to surface pertinent information about an account.
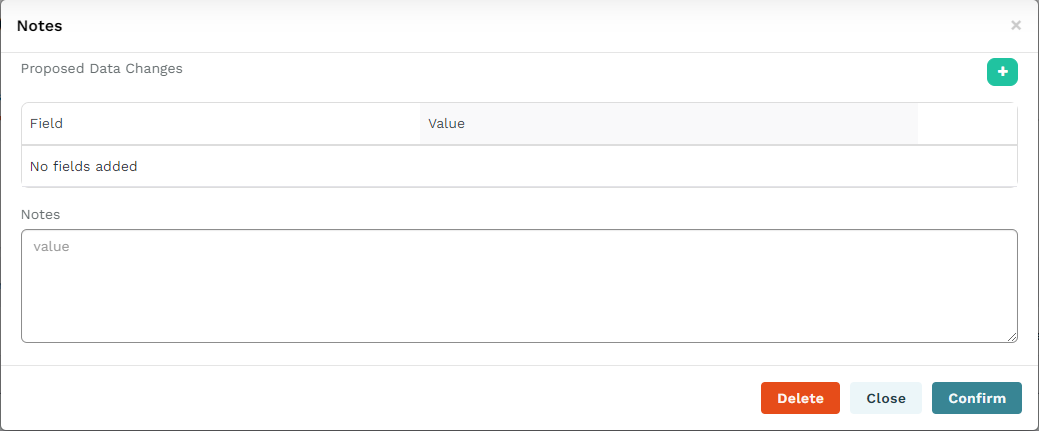
Figure 7.
To add a note to an account, click the appropriate account, click Notes, and add free-form notes or different values for specific account fields.
Move
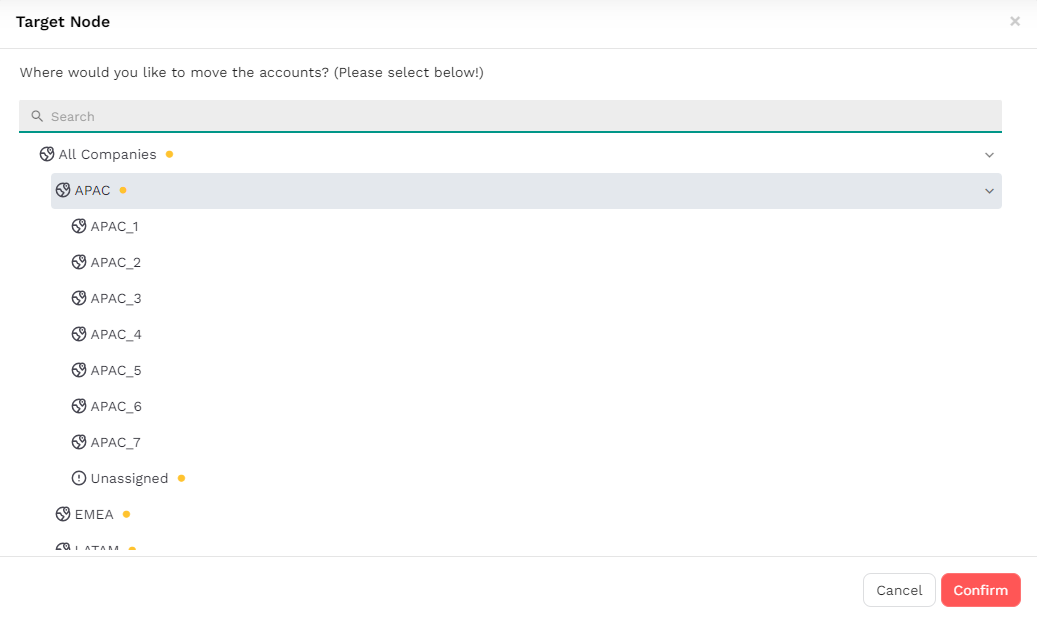
Figure 8.
Use the Move icon on the Grid Action Bar to move accounts between nodes in the hierarchy.
Family Hierarchy: Show Parents Only, Show Ultimate Parents Only
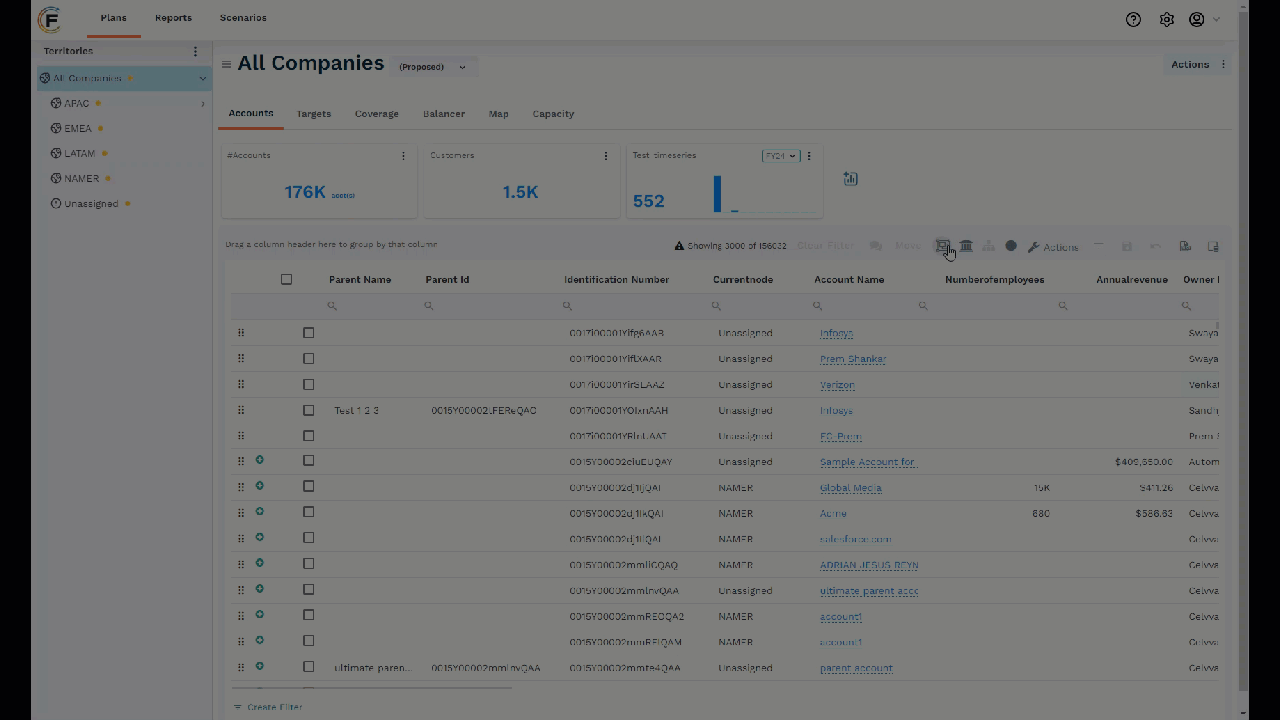
Figure 9.
Clicking the Show Parents Only or Show Ulitmate Parents Only actions will display just those accounts. Meanwhile, the Show Account Family icon on the Grid Action Bar provides a view of the account family associated with a selected record.
Last Modified

Figure 10.
Use this icon to view the most recently updated records in the source data systems such as your CRM. Data is pulled into Fullcast from your source data systems and this indicator shows when the data has changed at the source.
Actions
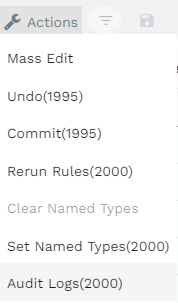
Figure 11.
The Actions button helps perform different sets of actions like mass editing, committing changes, and setting named types with the click of a button.
Action | Description |
|---|---|
Mass Edit | Updates information to multiple records at one time. |
Undo | Reverts the last action performed by the user. |
Commit | When you “commit” a change you are marking it as final and ready for inclusion in the next data export to your CRM. |
Rerun Rules | This action allows you to re-run rules set on an account. |
Clear Named Types | You can assign accounts a Named Type Tag. This action clears these tags from the selected accounts |
Set Named Types | You can assign a named type tag to an account: either “Named Account” or “Named Exception.” This manual method allows you to place an account in a territory, even if it does not belong there according to the rules. |
Audit Logs | The audit logs provide detailed information about the operations performed on specific account records within the grid. |
Sort, Save, and Undo
You have the option to update editable fields for your accounts from the details grid. These options allow you to sort your accounts based on these edits. Additionally, you have the ability to undo these changes or save them.
Export All Data
This option allows you to download all the available data in the details grid for use outside of the platform.
Column Chooser, Headers, and Search Function
The data you can view in the details grid is massive and you may not be able to see it all conveniently. Utilize column chooser and the ability to drag and drop columns into your grid to further customize your view.
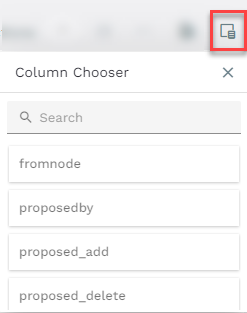
Figure 12.
Headers
As mentioned above, drag and drop your columns into a layout that best suits your needs.
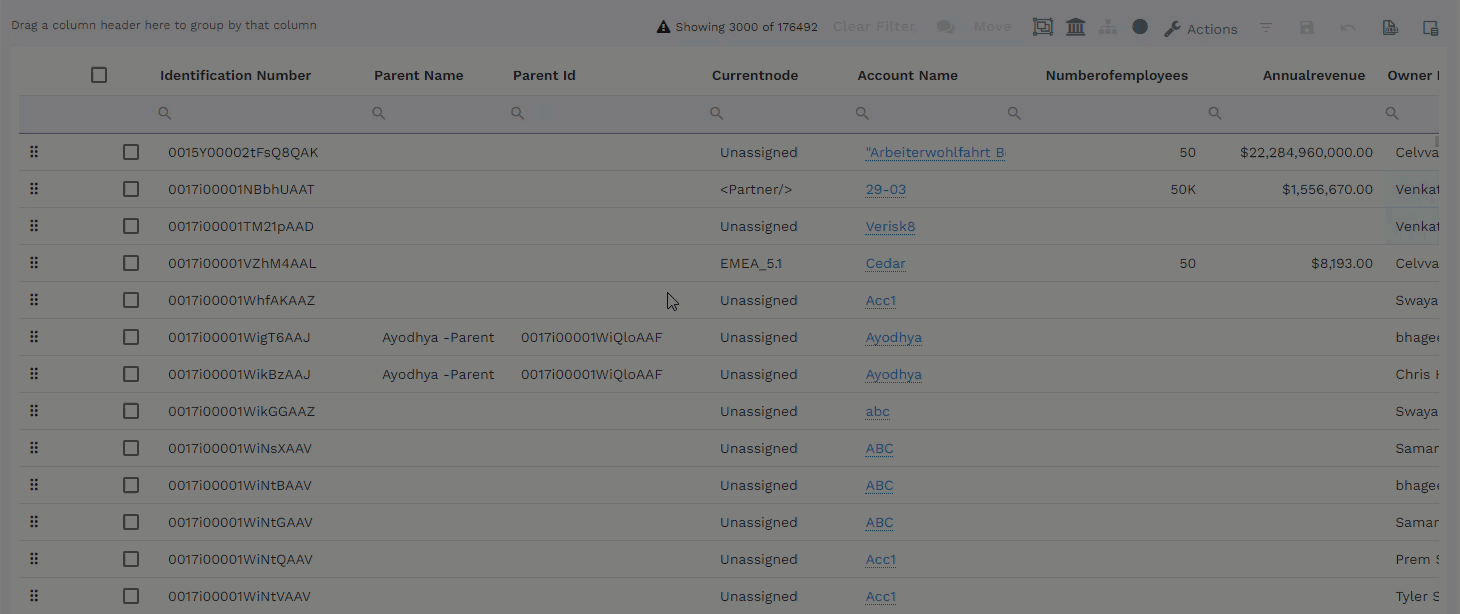
Figure 13.
Search
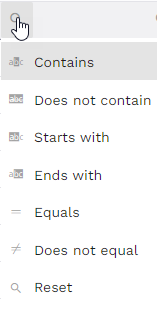
Figure 14.
With so many accounts sometimes it’s more logical to search for the accounts based on specific criteria.