When you choose Cluster by Field Value in Smart Plan, you are organizing the records based on a specific piece of information in a specific area. This means all the records with that same information will only be in that area and not anywhere else. This makes it easier for the Sales Manager to find and work with those specific records in that area.
Access your Fullcast instance and switch plans if applicable.
Click Manage Accounts on the Territories tile.
Navigate to the relevant segment in the navigation panel.
Click the More Options icon (three vertical dots) and select Add Hierarchy.
Click Smart Plans.
In the Prioritized Balancing Criteria section click the Add Criteria button and select Cluster by Field Value.
Select the appropriate field from the dropdown menu.
Optionally, click Create Criteria which opens up the Filter Builder window to choose your criteria and click OK.
Determine what to do with accounts that do not match your criteria: Leave them in the unassigned node, or distribute them among the territories.
Complete configuring your Smart Plan as appropriate.
Click Save and Exit.
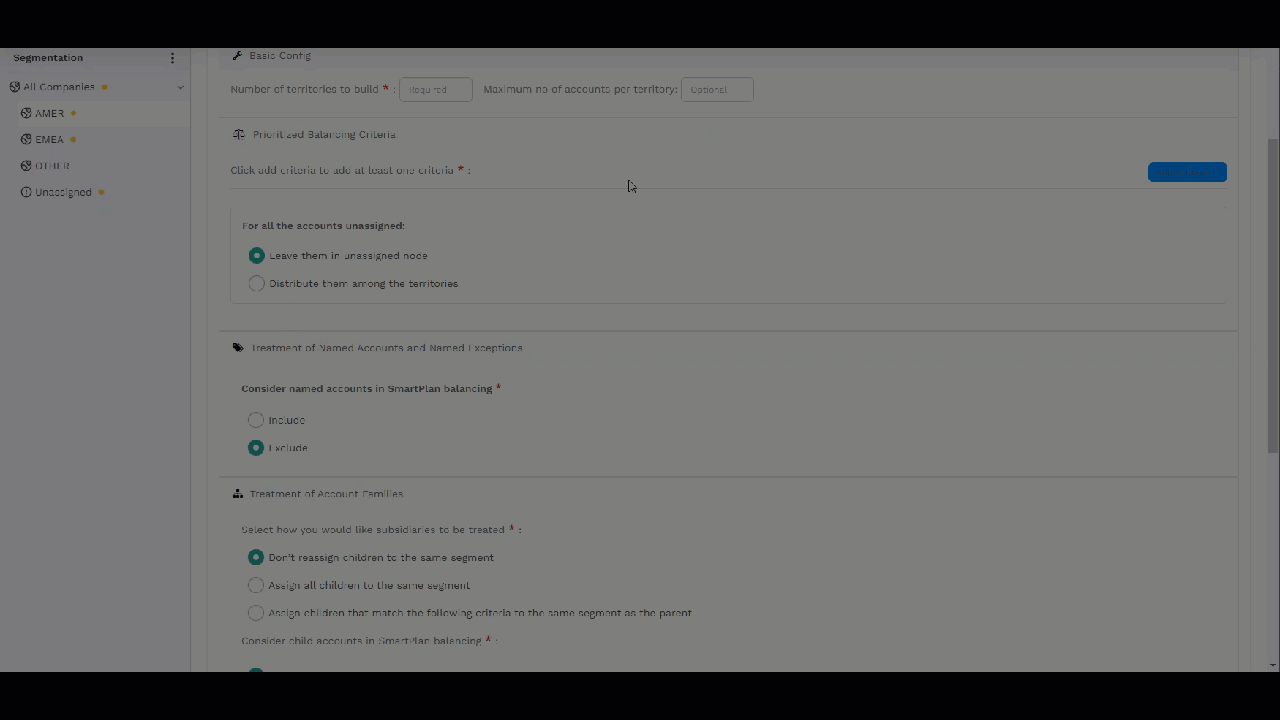
Figure 1. Cluster Criteria in Smart Plan
Cluster Criteria Scenario
Imagine a scenario where a node, Spain, is divided into three categories using the "cluster by field value" criteria. In this categorization, all accounts with the same shipping city value are grouped in one territory and not in others. For instance, the 358 records with Madrid as the shipping city are only available in Spain_2 and not in the other nodes.
Create assignments in SmartPlan
Assignments can be created in Smart Plan feature itself. This is an optional section and the user can fill in the details only if he needs to create an assignment.
Information:
The number of persons selected should be equal or less than the number of territories created.
Navigate to the Assignments section of your Smart Plan.
Select which people to assign to the newly created territories.
Select the type of role from the Type dropdown menu.
Select the applicable role from the Role of User dropdown menu.
Information:
The productivity profile is automatically filled in.
Input a start and end date.
Select Save.
