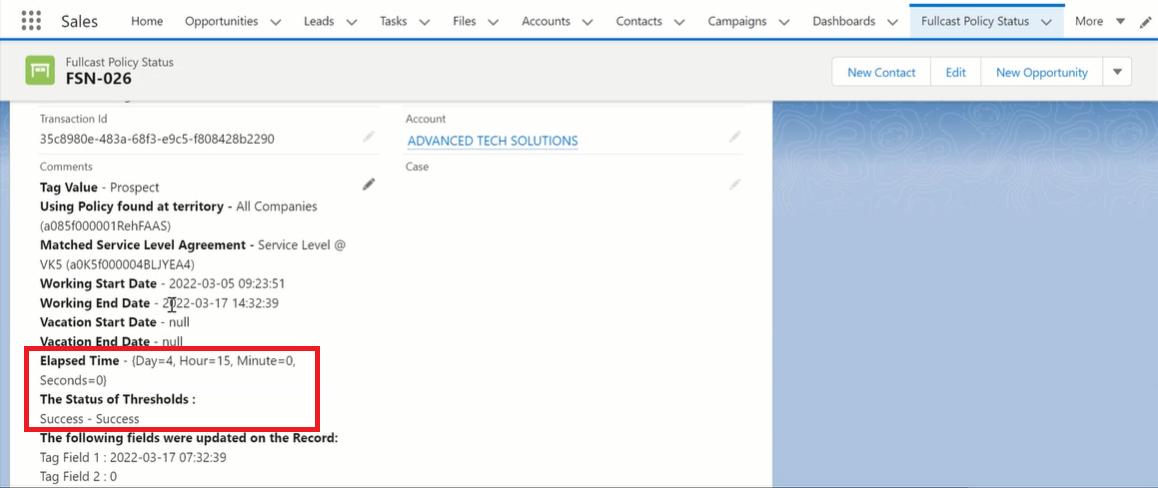A service-level agreement (SLA) policy measures and enforces policies relating to elapsed times between two parties. A common scenario is how long it takes for a routed lead to be contacted by an SDR.
The SLA has been calculated based on elapsed time which considers working hours, holidays, and vacations.
Setting a threshold time limit.
Recording the elapsed time to check whether the SLA has been tripped or not.
An action that needs to be taken.
The calculation goes like this: Start datetime - end time - (non-working hours + holiday hours + vacation hours).
The time is converted into Zulu time for calculation to make it easier.
Navigating to the SLA Policy
Click on the Motion tab in Fullcast.
Select Policies by territory and click on Review policies.
Click “Add New Policy”.
From the Policy Catalog, select SLA Policy and click on Add policy.

Figure 1. SLA Policy
Configuring SLA policy in Fullcast UI
From the drop-down menu select the object for which the SLA needs to be calculated. The drop-down list includes Account, Case, Contact, Lead, Opportunity.
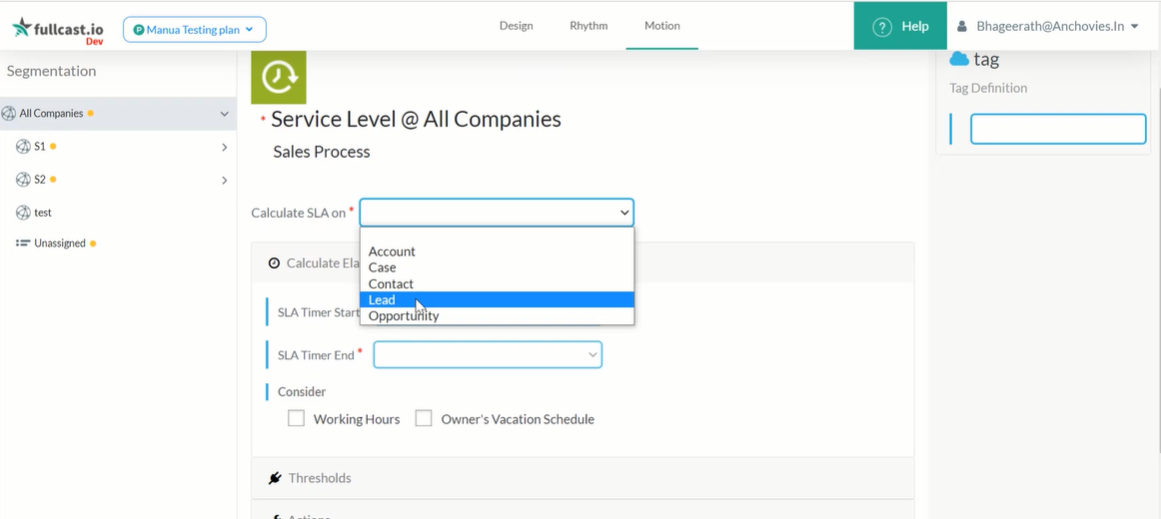
When you click on Calculate Elapsed time, Start time and End time tabs will open. From the drop-down list select the field for the start time and end time. If the end time is left unselected, then current time will be used to calculate the elapsed time.
In the consider section, when you select working hours, it takes into consideration the working hours set in Salesforce. When you click on Owner's vacation Schedule, it will consider the vacation period to calculate the time. Owners vacation schedule is set in the User object in Salesforce.
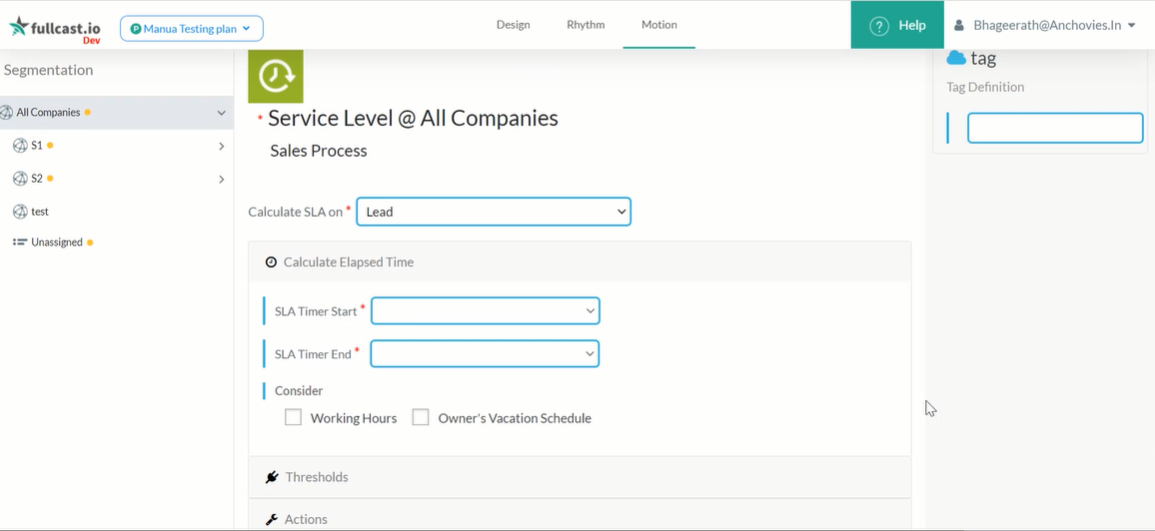
Thresholds is a mandatory section which you need to specify in order to know if the SLA is a success or failure. To add a threshold, select the ADD button. Give the threshold a name and then set the criteria. If the criteria evaluates to true, then it is considered a success.
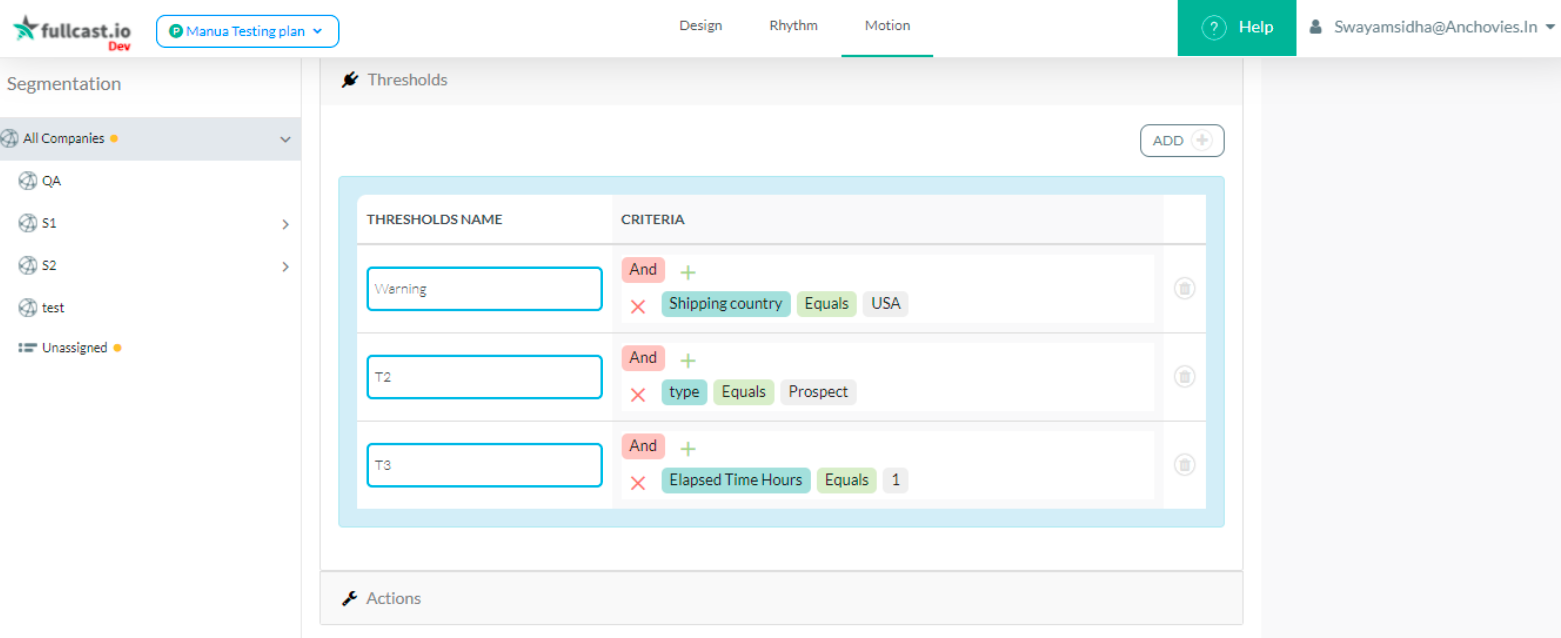
For each threshold created you can set actions that need to be taken if the SLA is a success or a failure. This is an optional field. Click on actions and the Add tab is visible. Clicking on the add tab will help you to add the appropriate actions for the threshold. If you would like the elapsed time to be stamped in a field, this will be set up in the Actions section.
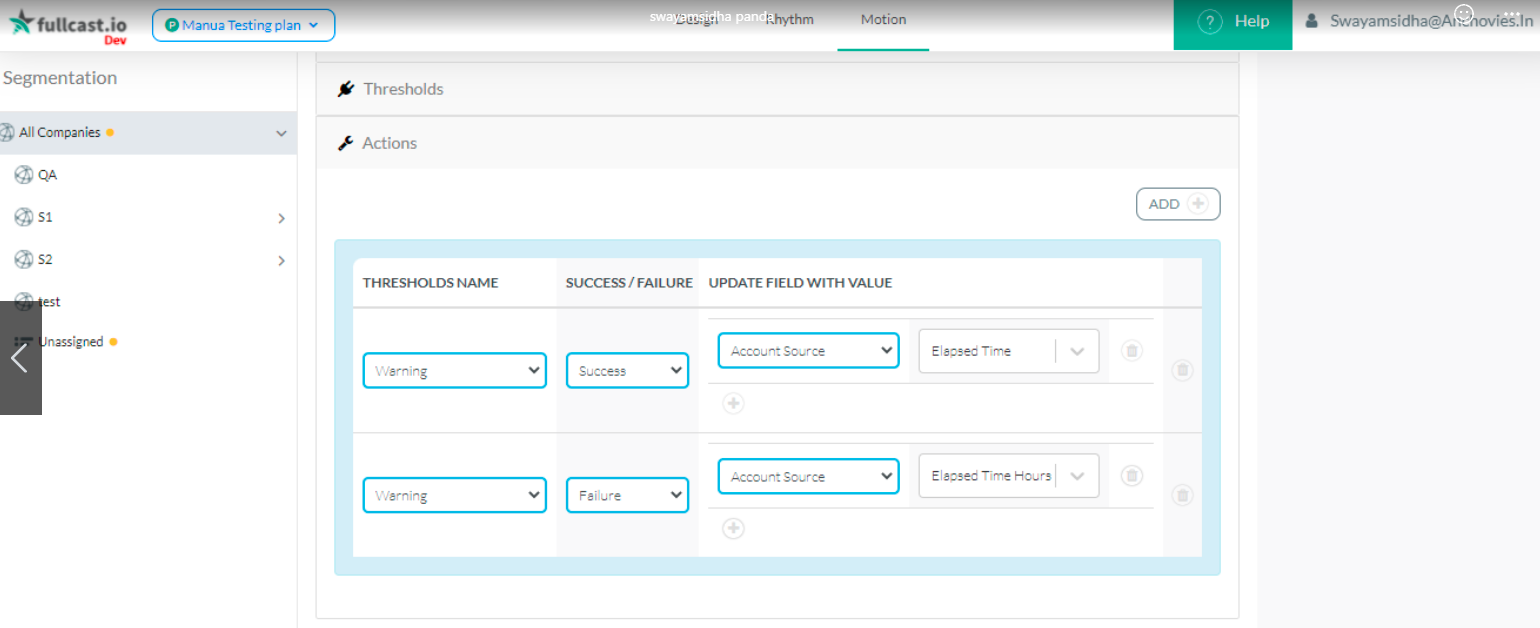
Setup Flow in Salesforce environment for policy execution
Log into the Salesforce environment and click Setup -->Flow.
Start creating the Flow for the policy by clicking the New button.
Give a process name in the window that pops-up. An API name that is unique for each policy is generated automatically after the process name is entered.
Add a description message, if needed.
Select an action from the drop-down menu. This will decide when to run the process.
Now in the UI that appears select the object for which the policy was created in Motion App. Also specify when to start the process and Save.
Now click the add criteria option in the decision box of the Flow.
Give a criteria name and select a criteria to execute the action.
Set conditions, when to take immediate actions.
Add an action to be executed. The Action type field should be selected as “Apex”. Enter an Action Name . Select “Policy Handler” for Apex Class .
Set Apex Variables as following for builder setup for SLA policy is as follows.
This can also be configured in Flow
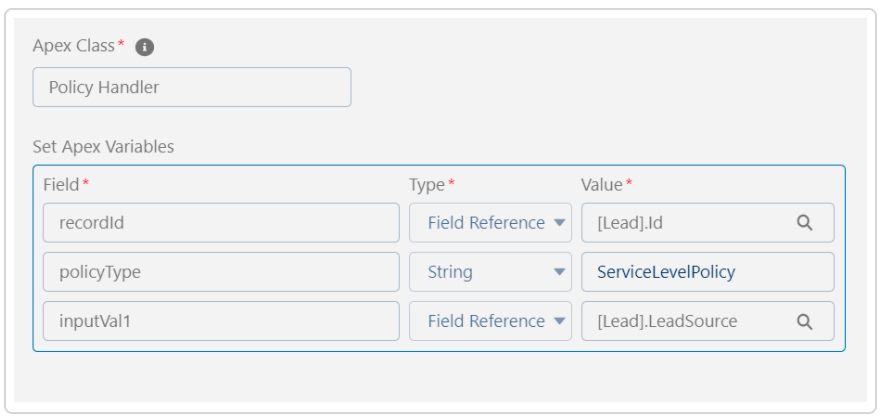
Policy Status
After an SLA policy has been evaluated, a policy status record will be created and associated with the main record. The policy status related list should be added to the page layouts so you can reference details relating to the execution of the policy.