The Assignment Workflow feature is mainly designed for Sales Managers to be able to perform various workflows that were previously only available in the Fullcast.io web app. Some of the assignment workflows can now be performed in Salesforce without having to even log into the Fullcast.io web app.
Pre-requisite for Assignment Workflow
Motion package version 2.157 and above
Object manager setup in Account, Account Team Member and GTM pages
After completing the custom settings for assignment workflow in Salesforce, the user needs to setup three page layouts before proceeding to work around the assignments. The three pages are
Account team Member
Account
Fullcast GTM
Account team Member Page Layout
Click on the Object Manager tab.
In the Account team Member section, select the **Page Layouts**. Click on the Account team Member layouts.
Select Buttons. Customize the Account team Member details with three buttons (Update assignment, Terminate Assignment, Change Role). Drag the buttons and drop it in the account team Member details and save.
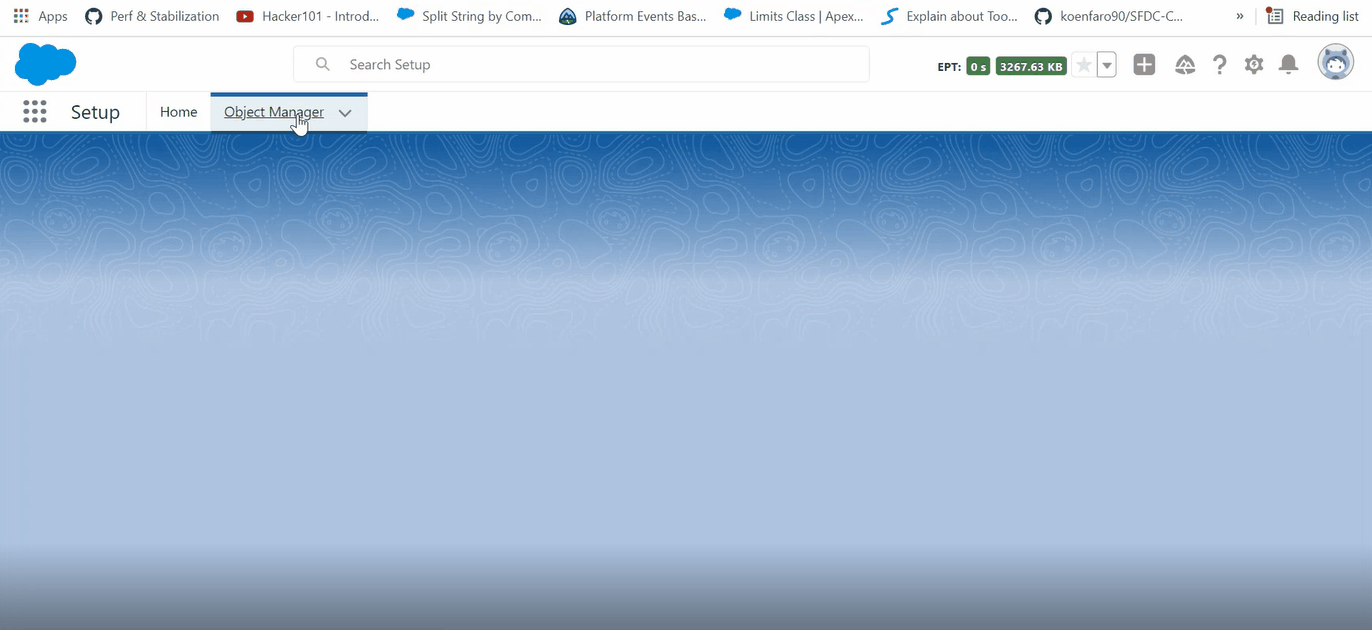
Figure 1. Adding Fields to the Account Team Member Object
These fields are created on the Account Team Member Object.

Figure 2. Fields
Information:
This feature is available from Motion package version 2.155.
Account Page Layout
Now click on Object Manager and select Accounts, in the category select Lightning Record page. Create a new page by clicking New.
In the page that is popping up select Record page and click on Next to proceed.
Give a name to the page in the Label. Object selected should be Account. Click Next.
In the page that pops out, click on Clone Salesforce Default page and click Finish.
Now you will have the layout of the Salesforce page. Click on Upgrade Now button visible in the right side panel in the section upgrade to dynamic actions.
In the resulting screen, select Start from Scratch and click next and in the next page click Finish.
Now you can add actions to the page through buttons. Select Add Actions.
Search Move Accounts and click done. Click again on Add action to add the button Create Assignments. Click Done and Save the page.
Once you click on Save button you will be prompted with a message to Activate. Select Activate.
After Activation, in the page that pops, select Assign org as default (*Please refer to the note below*)
You will be asked for Assign form factor. in that select Desktop & Phone. Click Next. Save the Review Assignment page that appears.
Now click Save.
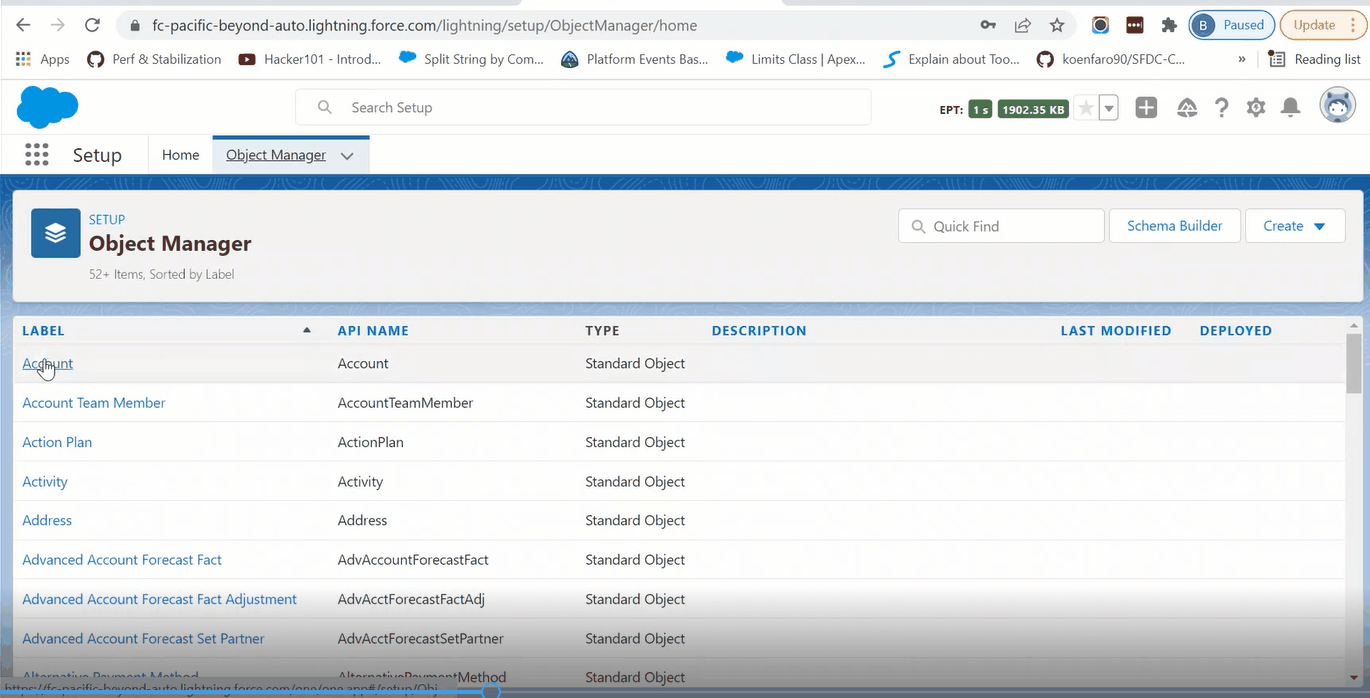
Figure 3. Create a New Lightning Page
Note for Account Page Layout
In the above step 10, after activation, it is not mandatory to select Assign org as default.
The user can select Assign as App default or Assign to Apps, Record types and profile
When the user selects Assign as App default, as a next step he will be asked to select the set of apps that he wants to display in the Account Page Layout.
When the user selects Assign to Apps, Record types and profile, as a next step he will be asked to select the set of apps, Record Type and Profiles that he wants to display in the Account Page Layout.
After the selection is over the user has to complete step 11 and 12 mentioned above to complete the setup.
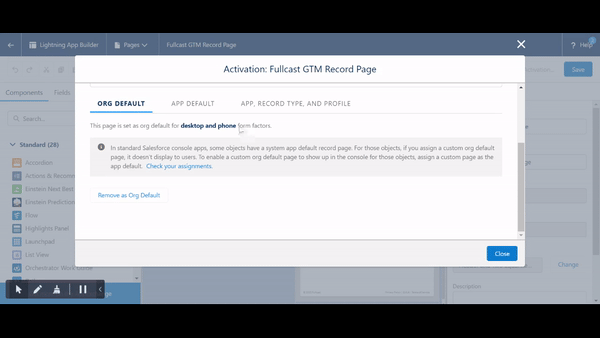
Figure 4. Assign to Apps, Record Types and Profile
Fullcast GTM Layout
Click again on Object manager to setup the layout for Fullcast GTM page. Select Lightning Record Page. Create a new page by clicking New.
In the page that is popping up select Record page and click on Next to proceed.
Give a name to the page in the Label. Object selected should be Fullcast GTM. Click Next.
In the page that pops out, select Header with Equal regions layout for the page template from Choose page template. Click Finish.
In the layout page that appears drag the component Record details and place it one region and select and drag FullcastDesignAppCanvas in another region and Save.
Once saved, there will be a prompt message to Activate.
After Activation, in the page that pops, select Assign org as default (*Please refer to note below*)
You will be asked for Assign form factor. in that select Desktop & Phone. Click Next. Save the Review Assignment page that appears.
Now click Save.
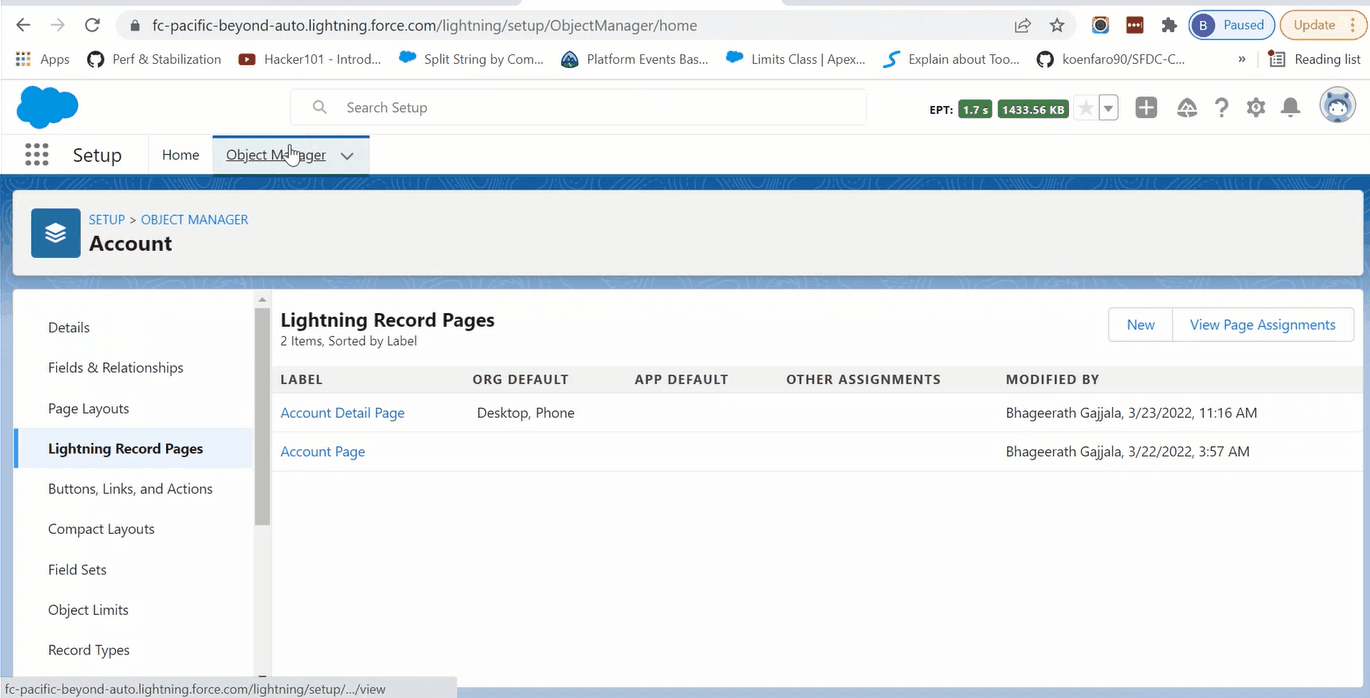
Figure 5. Create a Layout for Fullcast GTM
Note for Fullcast GTM page layout
In the above step 7, after activation, it is not mandatory to select Assign org as default.
The user can select Assign as App default or Assign to Apps, Record types and profile
When the user selects Assign as App default, as a next step he will be asked to select the set of apps that he wants to display in the Account Page Layout.
When the user selects Assign to Apps, Record types and profile, as a next step he will be asked to select the set of apps, Record Type and Profiles that he wants to display in the Account Page Layout.
After the selection is over the user has to complete step 8 and 9 mentioned above to complete the setup.
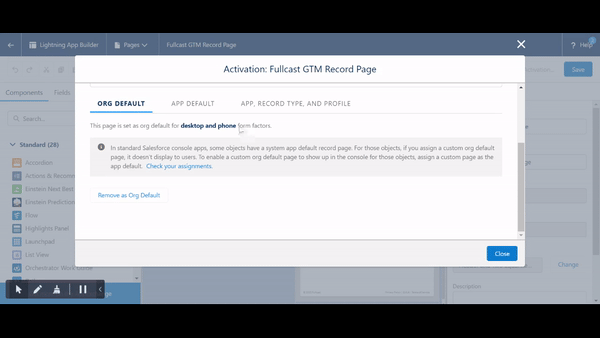
Figure 6. Adding Notes to Page Layout
Once the user has setup the Account, Account team member and GTM pages, he is all set to use the Assignment workflow.
