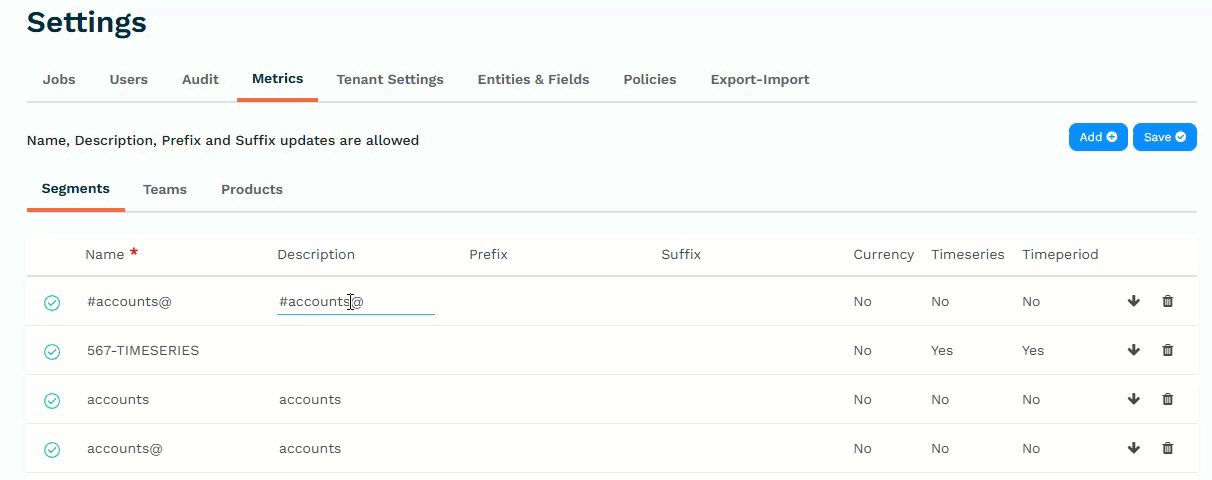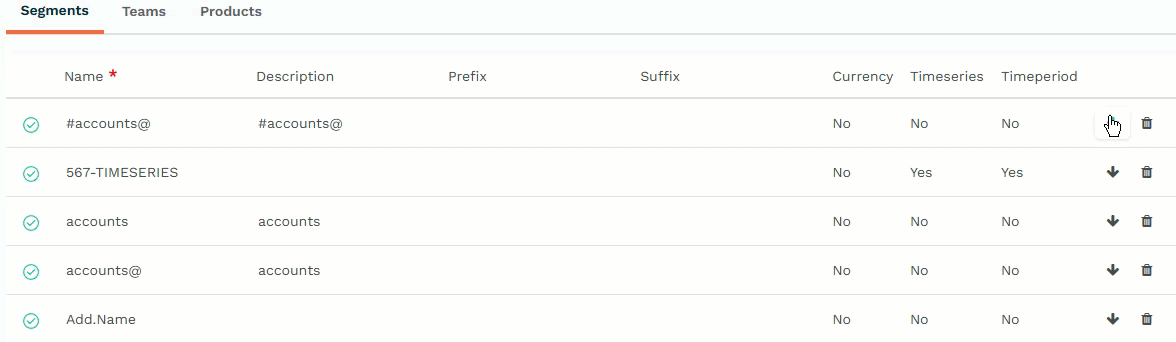As a part of the onboarding process, your CSM will work with you to create and customize metrics by which you want to analyze your data. You can also view these metrics in the territory module's metrics panel.
Metrics are created for the entities in the following categories:
Segments:
Accounts,Opportunity,OpportunityLineitemTeam:
Accounts,Opportunity,OpportunityLineitem,PeopleProducts:
OpportunityLineitem,Products
Create metrics
Log in to your Fullcast instance.
Go to Settings > Metrics.
Select the applicable tab: Segments, Teams, or Products.
Click Add.
Complete the following fields, as needed:
Field
Description
Name
Name of the metric.
Description
A brief description of the metric.
Prefix
A prefix symbol can be added to a metric to represent the entity behind it. For example, for the open pipe (sales) metric, you would add a dollar sign.
Suffix
A suffix can be added to a metric to represent the unit behind it.
Is Currency
Identifies if the metric value is currency.
Is Timeseries
Identifies if the metric belongs to a timeseries.
Measures
Drag and drop measures from the list on the left.
Timeline
Drag and drop a date and time measure, if needed.
Filters
Drag and drop filter criteria.
Click Save.
Note
After the configuration change, the metrics field will display on the page.
Update metric information
In the Metrics tab, Find the metric from the appropriate tab that you want to edit.
Click on the field you want to edit and make changes, as needed.
Note
The Name, Description, Prefix, and Suffix can be edited, if needed, but Currency, Timeseries, and Timeperiod cannot be changed.
Tip
Press
Ctrl+zto quickly undo changes if you make any mistakes while editing before you click Save.Click Save.
View validation status details
Click on the status indicator to view details on the validation status. The following status indicators display in front of each metric row and specify the following:
.png) All Ok symbol—no issues, metric is validate and can be used.
All Ok symbol—no issues, metric is validate and can be used..png) Warning symbol—problems pulling in results, metric cannot be validated at this time, but can be used.
Warning symbol—problems pulling in results, metric cannot be validated at this time, but can be used. .png) Issues symbol—problems with metric, cannot be validated or used.
Issues symbol—problems with metric, cannot be validated or used.
View metric details
From the metric row, click the down arrow to expand metric details.
Note
This displays the information configured in the Filter, Measure, and Field Used for Timeseries fields.
Click the up arrow the collapse the details panel.
Delete metrics
In the Metrics tab, Find the metric from the appropriate tab that you want to delete.
Click Delete.
.png)
In the Delete Confirmation window, type
DELETE.Click Confirm.