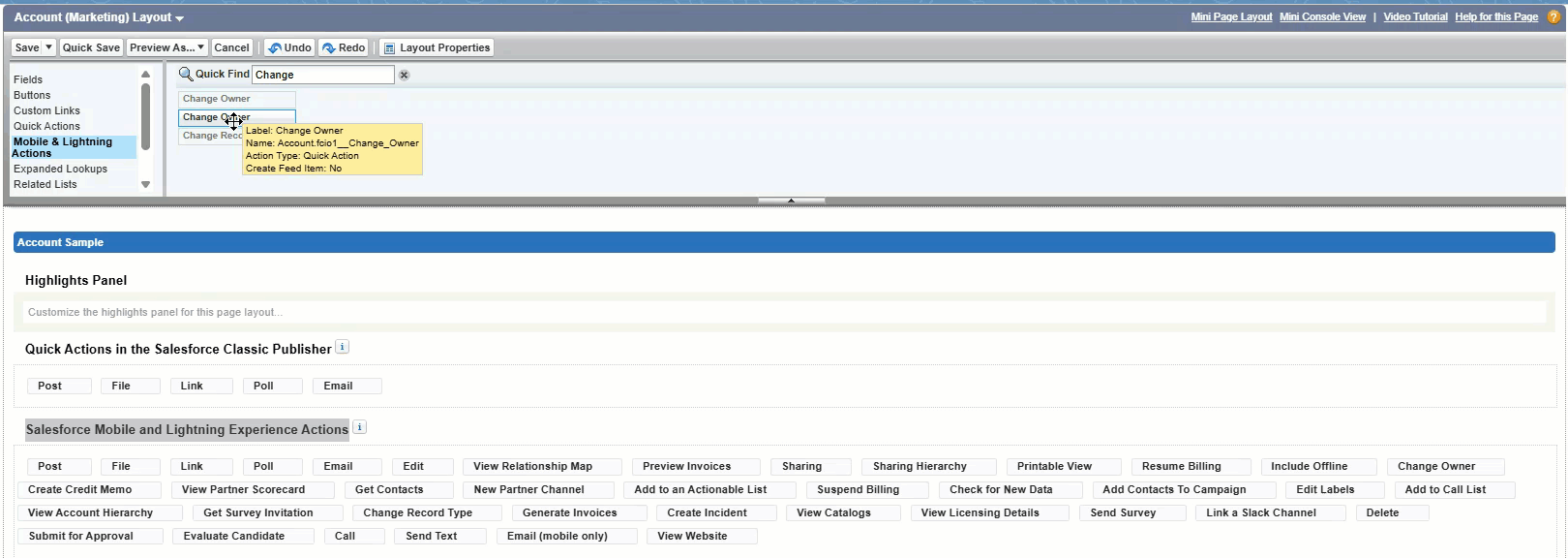Configure Fullcast’s custom change owner lightning action in Salesforce. With the change owner action, designated users, such as sales managers, can change account ownership without logging in to Fullcast.
Note
To prevent potential conflicts and ensure a seamless experience, disable the standard Salesforce change owner button, designate which users should have access to these buttons, and use the Fullcast change owner action exclusively.
Before you begin
Update to the latest Fullcast managed package (version 2.184 or higher).
Update
Role_Namecustom metadata type with the appropriate role (this determines which people appear in the owner search).Select the appropriate commit flag custom metadata type.
Configure the change owner action
Create the action, configure the custom metadata, and create buttons in Salesforce.
Create the change owner action in Salesforce
Log in to Salesforce Lightning.
Click Setup > Setup.
Go to Object Manager.
Select Account.
In left navigation menu, select Buttons, Links and Actions.
Click New Action.
On the New Action settings page, complete the following fields:
Field
Description
Object Name
The system auto populates Account.
Action Type
Select Lightning Web Component.
Lightning Web Component
Type
fcio1:changeOwner.Subtype
The system auto populates Screen Action.
Standard Label Type
Select None.
Label
Type
Change Owner.Name
Type
Change_Owner_QuickAction.Description
Type a description, for example,
Fullcast Change Owner Button, where Commit Flag = True.
Click Save.
Add the change owner button to account layout in Salesforce
Log in to Salesforce Lightning.
Click Setup > Setup.
Go to Object Manager.
Select Account.
In left navigation menu, select Page Layouts.
Select the page layout you want to add the button to.
From the layout menu, select Mobile & Lightning Actions.
.png)
In the Quick Find search bar, type
Change Owner..png)
Hover over the listed Change Owner options and find the one with the following information:
Label: Change Owner
Name: Account.fcio1_Change_Owner
Action Type: Quick Action
.png)
Drag and drop the correct Change Owner option to the Salesforce Mobile and Lightning Experience Actions section.
Click Save.
.png)
Repeat for each layout you want to add the button to.
Set up role name and commit flag in custom metadata
Log in to Salesforce Lightning.
Go to Setup > Custom Metadata Types > Fullcast Policy Setting.
In the Role Name field, enter the role of the people who can be owners (AE, Sales Manager, VP, and so on).
Note
The role selected in the custom metadata must be a role that is enabled for export in Fullcast.
Separate multiple role names with commas.
Under Commit Flag, select one of the following:
true—permanent changes
false—proposed changes (default setting). Refer to create the change owner action section, as these options have very different impacts in Salesforce.
Note
You can only select one action, either
False(proposed) orTrue(commit). Commit flag settings cannot vary by role as the selected setting is applied globally.
Configure the change owner list view button in Salesforce
Once you have created the action button, add it to list views and page layouts. For example, if you put the button on a view or layout that account executives use, they may be able to move accounts if they have coverage assignments to multiple territories.
Create the change owner list view button
Log in to Salesforce Lightning.
Click Setup > Setup.
Go to Object Manager.
Select Account.
In left navigation menu, select Buttons, Links and Actions.
Click New Button or Link.
Complete the following fields:
Field
Description
Label
Type
Change Owner.Name
Type
Change_Owner_ListView.Description
Optional. Type a description.
Display Type
Select List Button.
Select Display Checkboxes (for Multi-Record Selection).
Behavior
Select Display in existing window with sidebar.
Content Source
Select Visualforce Page.
From the Content dropdown, select ChangeOwner [fcio_changeOwner].
Click Save.
Add the change owner list view button to a layout
In left navigation menu, select List View Button Layout.
Find the layout you want to edit.
Click the dropdown > Edit.
In the Custom Buttons section, from the Available Buttons select Change Owner and click Add to move it to Selected Buttons section.
.png)
Click Save.
Note
The change owner button is available in List of Accounts.