Team planning and assigning coverage is dynamic since sales employees leave or join other teams, and sales managers have to allocate the right job to right person without delay so the sales doesn't get affected. You can promote your employee to the next level by accessing the assignment workflow in Salesforce.
Information:
This process applies to Salesforce Canvas.
To access the Terminate Assignment workflow from the Territory GTM Object
Login into Salesforce and find Search for the Territory
Click on the GTMs and you will be authorized to use the Fullcast canvas app.
Click on Change Role for Employee.
Warning:
You will only have access to the specific workflows if you have the appropriate permissions to the Territory or Team. Access is granted by Role and via Assignments. Please see the section on Role Based Access Permissions for more iformation. If you don’t have access, please request your Fullcast plan admins to provide you with access.
Select the assignment name for whom you want to change the role in the screen that appears. Please note if you are coming in from a user object or Account team object - you won't be asked for this step.
In the screen that appears, choose a date to end the assignment of the employee for the old role.
Select the new role for the employee.
Now select the type for the new role.
Type of assignment
Responsibility
Existing Team Member in Role (Normal)
"Normal" is the standard coverage assignment, associating a person with a go-to-market hierarchy node through a specific role.
Temporarily covering (Temp)
"Temporary" assignments indicate a short-term placement until a permanent assignment can be determined. These indicate situations where one of the existing team members is covering for a role temporarily until a new hire is made.
Newly hired into the Role (New Hire)
"New Hire" assignments indicate the intent of hiring someone into this role in the future.
Transferred into the Role (Transfer)
"Transfer" assignments indicate the intent of moving an existing employee into this role at a future date.
To be replaced (Replace)
"Replace" assignments intend to assign a particular role to another person.
After making the appropriate role selection, select the Start and end date for the assignment and click next.
All the active assignments under the employee’s name, if any, would be listed. Decide on what action needs to be taken for the active assignment and select the replacement coverage, if needed.
If you wish to move the user to the new team, click Yes and select the team to which he needs to be moved. If there is no team change involved, click no and proceed to next.
If the employee has any personal targets, then again you will be required to take action. You can delete the target or replace it with other person. Click confirm and Finish the process.
Your termination has now been recorded in the system. On the effective date, the appropriate changes will be pushed into Salesforce in terms of account ownership and account teams.
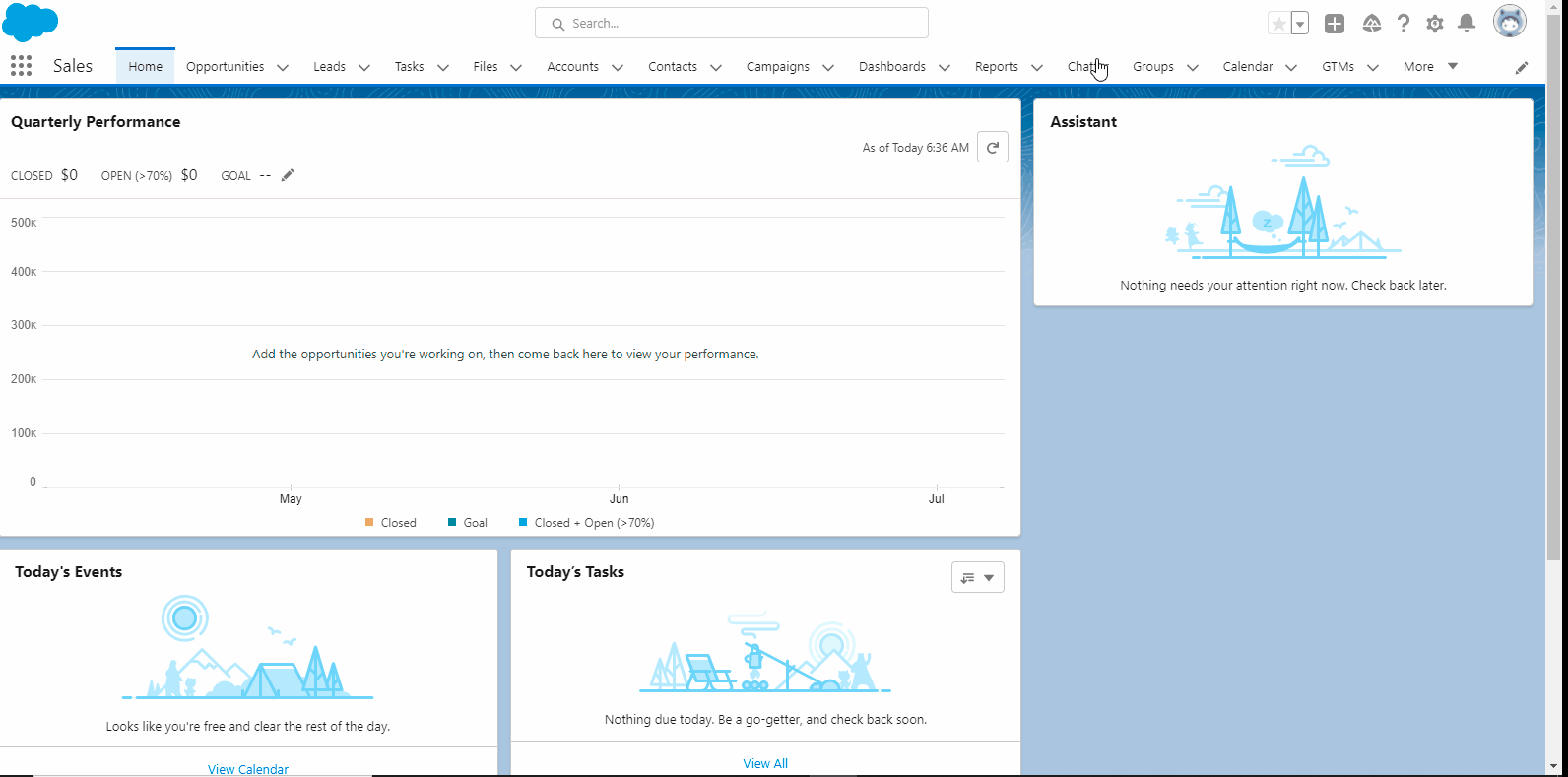
Figure 1. Change Role Assignment Workflow
