Learn how to manage export jobs in Fullcast, including enabling plans for export, running ad-hoc exports, scheduling jobs, and editing or deleting scheduled jobs.
Information:
For more information on creating a Job in Salesforce using the Fullcast Scheduler, refer to the Schedule a Job with Fullcast article.
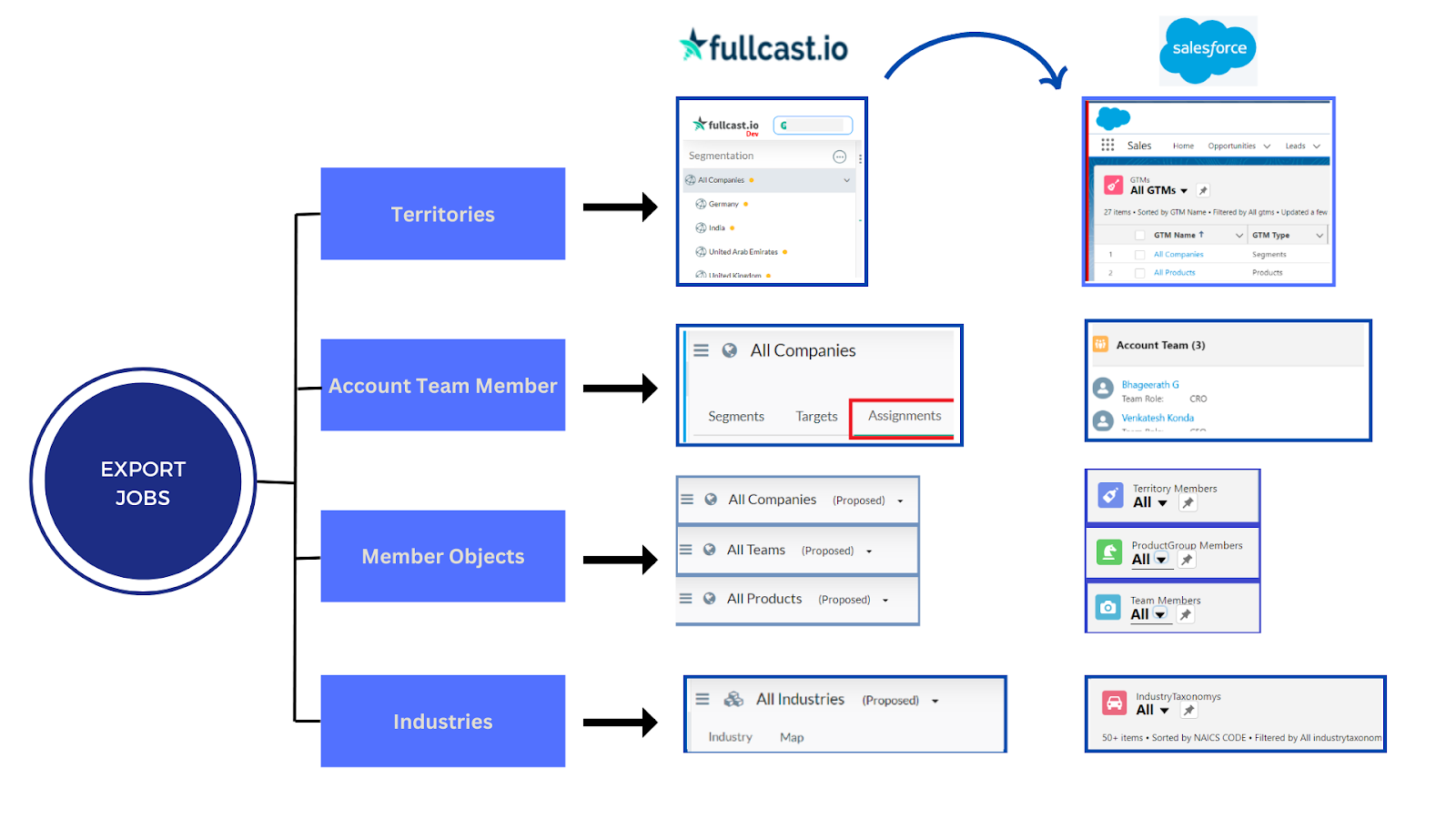
Note
Changes made in Fullcast must be committed to be picked up and executed in the next export job.
Salesforce does not reflect assignment updates made after a successful import or export.
Plans and roles must be enabled for export.
Enable a Plan for Export in Fullcast
Access your Fullcast instance.
Click Manage Plans in the top right corner.
On the plans landing page, click the More Options icon (three vertical dots) and select Edit.
Click the enable export for this plan option.
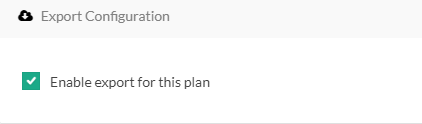
Click Save.
The plan is now available for export.
Run an Ad-hoc Import or Export in Fullcast
Access your Fullcast instance.
Click the Setting icon (gear).
Click Jobs.
On the Job Status tab, click Import/Export and identify the action you wish to perform on this job: Import, Export, Migrate All, or Migrate Latest.

Note
Migrate All will migrate all records whereas Migrate Latest will transfer only those records that have been changed since the last export.
Select the applicable package from the Job Package dropdown menu.
Note
The Import/Export option identifies which type of package you want: standard or custom.
For instance, if the merge type is “Migrate All” or “Migrate Latest,” and the job type is import, the Job Package dropdown will display “Standard Import.”
Conversely, if the job type is Export, the Job Package dropdown will show options “Simulate Standard Export” and “Standard Export.”
Simulate Standard Export produces a CSV of all the records that would be pushed in an export run at that point in time.
Click Confirm to start the export.
Schedule a Job in Fullcast
Note
All scheduled jobs only export records that have been changed since the last export.
Access your Fullcast instance.
Click the Settings icon (gear).
Click Jobs.
On the Jobs landing page, click the Scheduled Jobs tab.
Click the edit icon (pen and paper) to the right of the applicable job.
Set the frequency for the job to run and select a start date.
Note
All times in the job scheduling are shown in the user’s local time zone.
If a start date is not present, Fullcast will pick the next runtime according to the repeat frequency.
Click Confirm.
Edit or Delete Schedule Jobs in Fullcast
Access your Fullcast instance.
Click the Settings icon (gear) and click the Jobs tab.
Click the Jobs Schedule tab.
Click the edit icon (pen and paper) to view and make changes to the schedule, or click the delete icon (trashcan) to remove the scheduled job completely.