This article provides information and directions for executing and managing Holdout Policies. When an account transitions from one sales rep to another, it is often customary to permit the departing rep to continue working on open opportunities. Usually referred to as holdout (or holdover) policies, these arrangements allow the outgoing representative to retain ownership of the opportunity for a specified period. If the deal is not closed in this timeframe, the open opportunities are passed on to the incoming sales rep. Fullcast’s Holdout Policy is designed to support the automation of this process.
Prerequisite for Managing Holdouts
The creation of the policy happens in the Fullcast environment, but the policy is executed in the Salesforce environment. For any policy to be executed, the following steps are necessary:
Configure a Flow in your Salesforce environment.
Configure the Policy in Fullcast.
Create a Scheduler for the Holdout Policy.
Configure the Holdout Policy in the Motion Module
Holdout Selection Criteria
The initial step is to define which open opportunities qualify for holdout status by specifying eligibility criteria. These criteria typically include restrictions such as limiting the number of opportunities held by the outgoing rep or focusing on later-stage or higher-value opportunities.
Adding Condition to Select Open Opportunities
To effectively implement the holdout policy, it is crucial to filter open opportunity records.

Figure 1. Holdout Policy Settings
Access your Fullcast instance and switch plans if applicable.
Click Manage Policies by Territory on the Policies tile.
Click New Policy.
Click Add Policy on the Holdouts tile.

Figure 2. Open Opportunities Settings
Under the Open Opportunities section, configure holdout selection criteria for open opportunities by adding conditions. Add conditions or groups by clicking the plus icon and selecting the appropriate option from the dropdown menu.
Check the box to limit the number of open opportunities assigned to a specific Sales rep and define how the content is sorted and by what criteria. For example: "Amount is greater than 5000" and "Stage does not equal Prospecting," where “Amount” and “Stage” are fields in the Opportunity records.
Check the box to apply this policy only to open opportunities where the opportunity owner is the same as the outgoing account owner, if applicable.
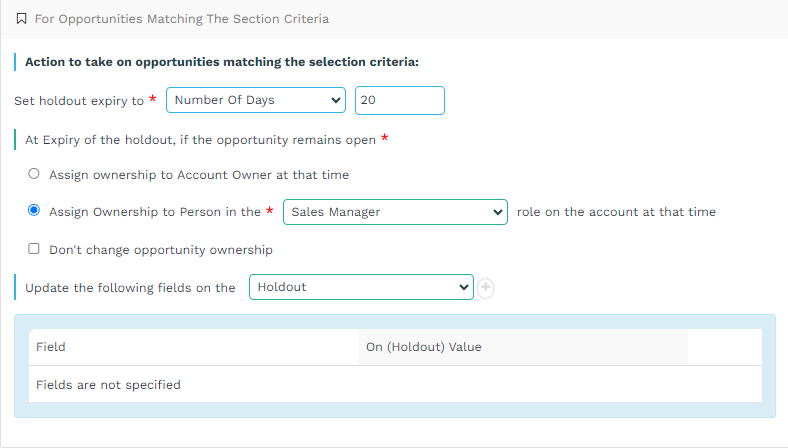
Figure 3. Opportunities Matching the Section Criteria
Click the “For Opportunities Matching the Section Criteria” section and identify what action to take on opportunities matching the criteria set in the Open Opportunities section.
Identify what action to take if the holdout expires and the opportunity is still open based on the information in the table below:
Option | Description |
|---|---|
Assign ownership to Account Owner at that time | Transfer account ownership to the individual at holdout expiration time. |
Assign ownership to Person in a role on the account at that time | Transfer account ownership to the individual who holds a specific role within the account at the designated time. |
Don’t change opportunity ownership | Make no changes. |
Information:
You must select one of the two options to determine the new owner of the opportunity. Option one is directly updating the ownership by assigning a specific person like the account owner. The second option is to leave the owner unchanged and update the opportunity team. If you choose to update ownership to the account owner, and then decide to not update the opportunity owner, you can still leverage the account owner’s information to update the opportunity.
Select which fields to update from the Opportunity, Opportunity Team, and Holdouts dropdown menu.
Information:
Updating the opportunity team requires identifying the opportunity team role to update.
Click the plus sign to add more as appropriate.
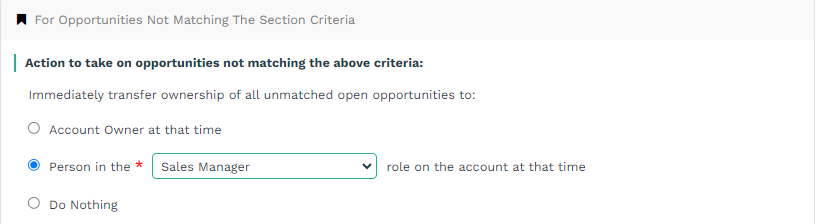
Figure 4. Opportunities Not Matching the Section Criteria
Click to expand the “For Opportunities Not Matching This Section Criteria” section.
Define what action to take on opportunities not matching the specified criteria by identifying how ownership transfer should be handled for unmatched, open opportunities:
Account owner at that time
Person in a role on the account at that time
Don’t change opportunity ownership
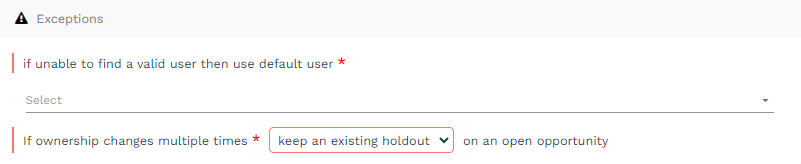
Figure 5. Exceptions
Apply exceptions as appropriate.
Exception | Action/Description |
|---|---|
If unable to find a valid user then use default user. | A default user can be selected from the dropdown menu to manage situations where the designated person for assigning open opportunities is unavailable or deactivated in the system. In such cases, the opportunity will be assigned to the default user. Select the applicable user from the dropdown menu. |
If ownership changes multiple times on an open opportunity. | If the ownership of the account changes multiple times while active holdouts are in place, you have the option to specify how this scenario should be managed. You can choose to either retain the existing holdout or overwrite it using the dropdown menu. Select the applicable option from the dropdown menu: keep an existing holdout, or overwrite an existing holdout. |
Click Save Change.
Configure the Salesforce Flow for a Holdout Policy
A Salesforce flow is used to call into the holdout policy at the appropriate time based on the criteria specified in the flow. Below is the basic configuration of the flow. Details will vary based on how your Salesforce instance is configured and managed.
Entry Criteria
Access your Salesforce instance and switch to Lightning if applicable.
Click the settings icon (gear) and select Service Setup from the dropdown menu.
Navigate to Flows and click New Flow.
Select the Start From Scratch option and click Next.
Select the Record-Triggered Flow option and click Create.
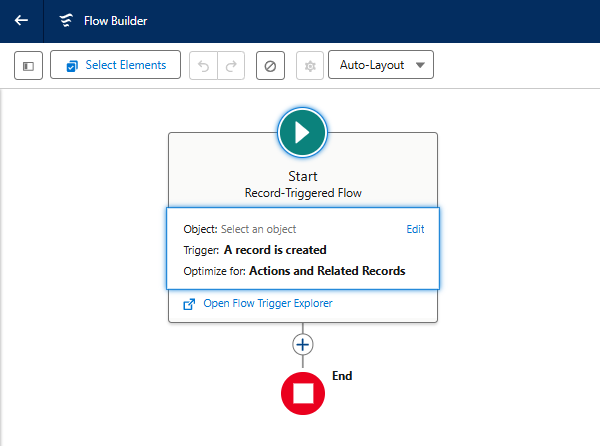
Figure 6. Salesforce Flow Builder for Holdout Policy
Select the object whose records trigger the flow when they are created, updated, or deleted. In this example, the object is “Account” since the trigger will be based on changes in account ownership.
Select the A record is an updated option for when to trigger the flow.
Use entry conditions to refine when the flow starts. In this case, set the flow to initiate only when the account owner changes. You can add additional criteria to prevent unnecessary flow execution.
Optimize the flow for actions and related records.
Click the plus sign in the Flow Builder elements section and add an Action.
Add an action element that calls into the Policy Handle.
Set the Policy Type as HoldoutPolicy (case sensitive without spaces).
Set the Recordid to the ID of the record that triggered the flow.
Set InputVal1 to the tag used to match the corresponding policy in motion.
Set InputVal3 to “{!$Record__Prior.Owner.Id}”
Information:
This retrieves the previous owner ID.
Set InputVal5 to “true” to retrieve accounts teams, or “false” if not needed.
Information:
If InputVal5 is set to “true,” ensure that the Territory Routing Setup is available to avoid errors. If InputVal5 is set to False, no request is sent to the Fullcast App, and the execution proceeds without interaction. Additionally, if InputVal5 is set to false when the Holdout Policy’s Account Owner is changed, the system will delete the Account Team Members and execute the Holdout Policy without fetching the assignments.
After completing this element, save and activate the flow.
Account- Holdouts Policy Execution Status will look like below:
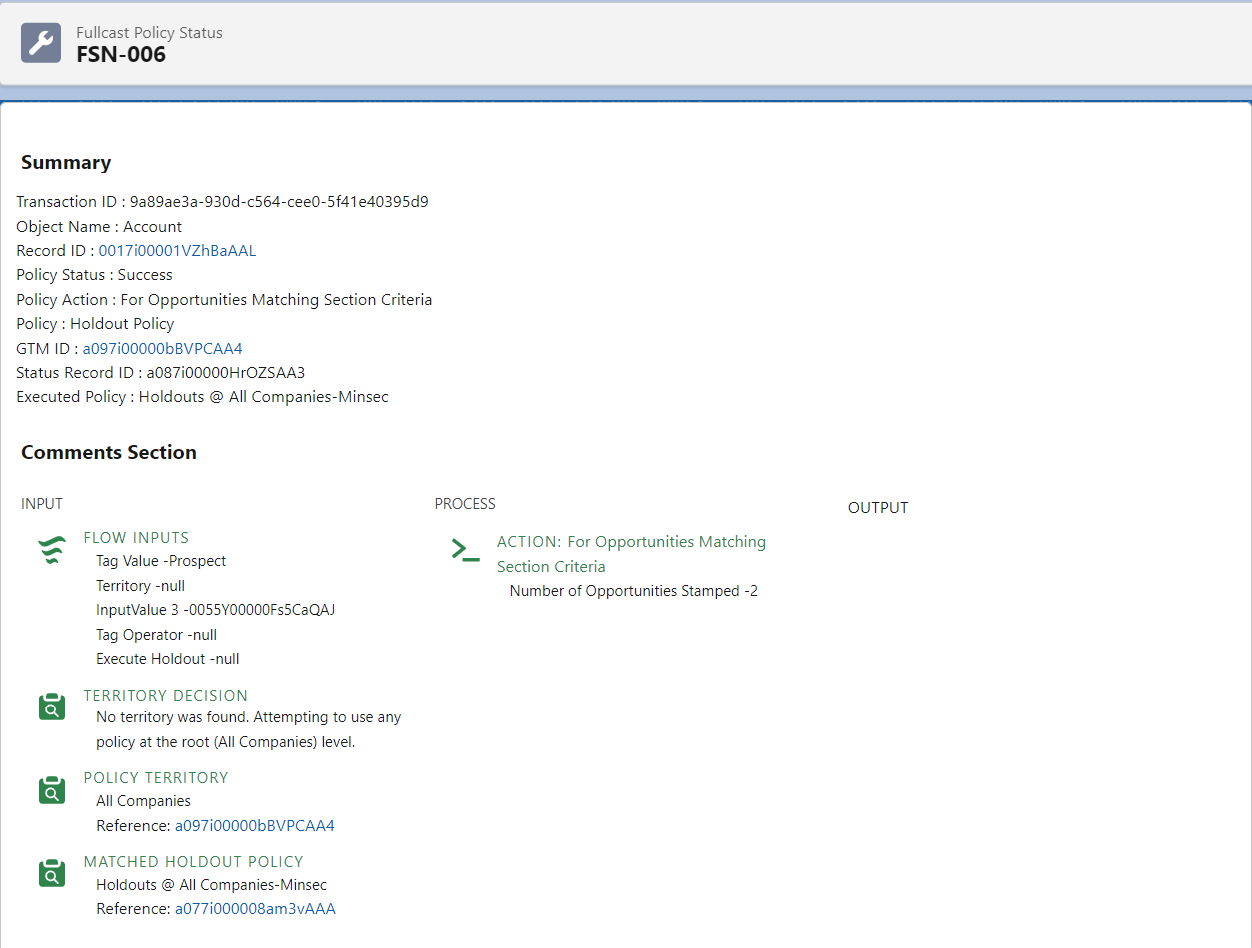
Figure 7. Example Account-Holdouts Policy Execution Status
Oppty - Holdouts Policy Execution Status:
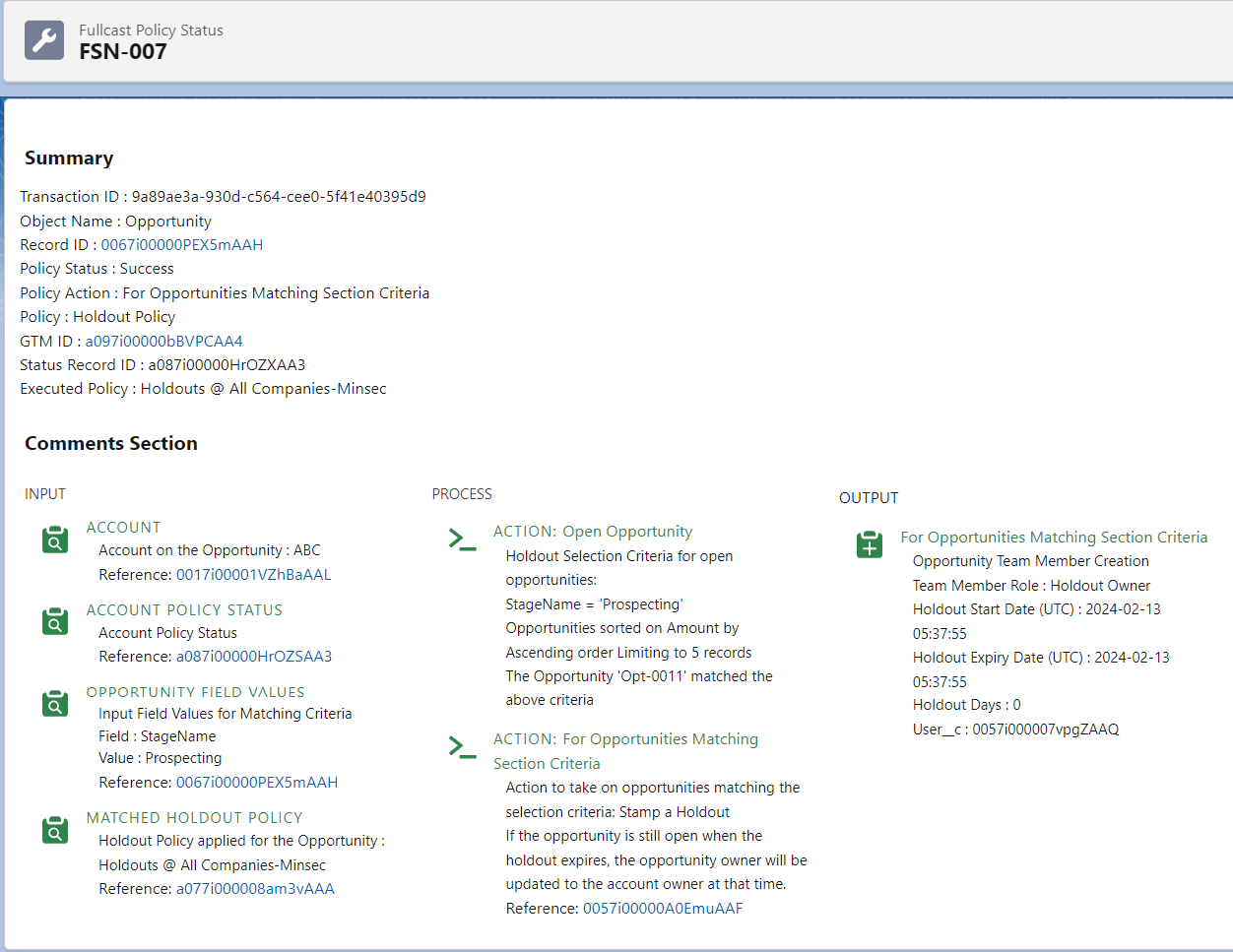
Figure 8. Example Holdout Policy Execution Status
Configuring the Fullcast Job
The Fullcast Job is also known as the Fullcast Scheduler. This is a feature that can be used to trigger and record triggered automation at a specified interval. This is similar to the Scheduled Flows in Salesforce, but you can choose the option to run these more often than once per day. Refer to Configure a Scheduled Job in Salesforce for more information.
To set up the Fullcast Job:
Access the Fullcast Job Object. If you don’t see it after clicking on the nine dots in Salesforce, create a tab for it.
Create a new Fullcast Job with the following details:
Field | Value |
|---|---|
Job Name | Holdout Policy |
Object Name | Account |
ExecutePolicy | Holdout Policy |
Start Time | Choose a desired start time. |
Frequency | Set to 1440, though you can adjust it to a more frequent interval if preferred. |
Batch | Start with ~20, as this will affect the Opportunity Owner. |
Enabled | Set to True. |
Table 3
The Holdout Policy is now configured and ready for testing.
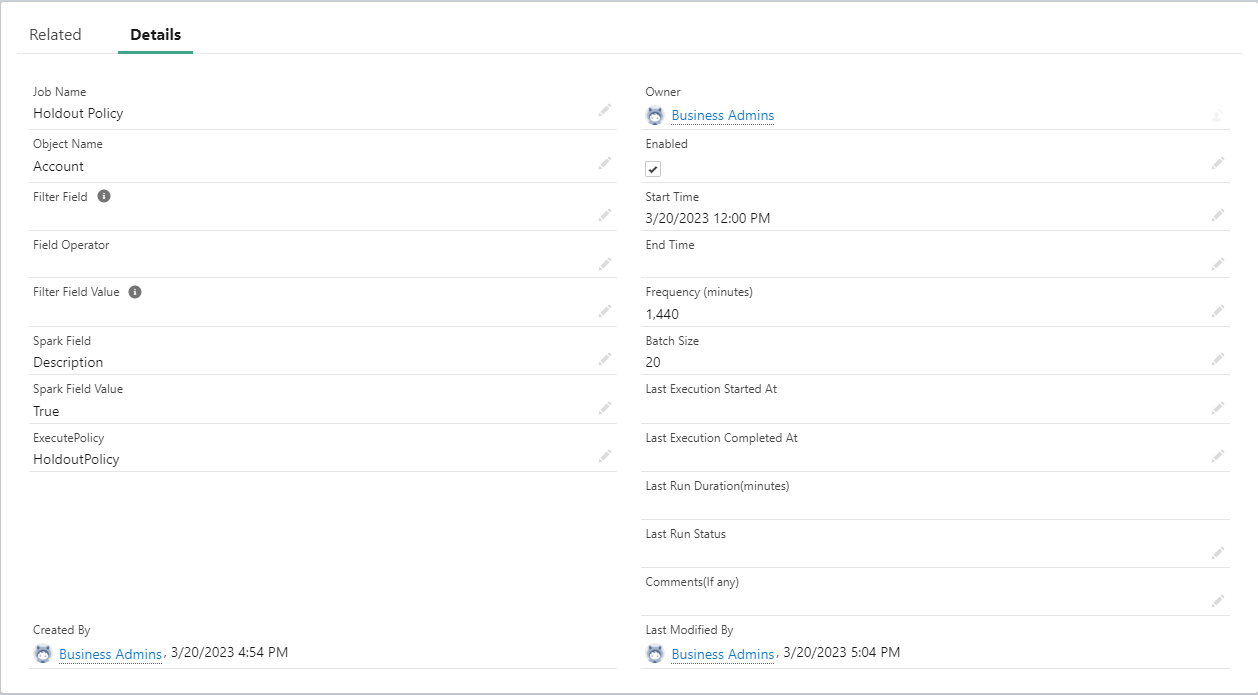
Figure 9. Example Configured Holdout Policy
Navigate to Setup > Custom Metadata Types > Fullcast Policy Setting > Scheduler Job Frequency. Confirm that this is less than the frequency used in the Holdout Policy Job.

Figure 10. Salesforce Fullcast Policy Settings
From the main Fullcast Job tab, select the Holdout Policy Job, and then select Start Scheduler

Figure 11. Holdout Policy Callout
The Holdout Policy is configured and ready for testing.
Considerations
After the holdout policy expires and the Fullcast job updates open opportunities, the Holdout Owner on the Opportunity Team will remain, and the expiration date will be removed.
