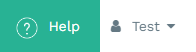Organize your accounts into segments and territories to formulate your sales plan using the Territory Designer tool. The Territory Designer assists you in strategically dividing your market.
The Territory Designer categorizes accounts based on a shared set of attributes, typically aligned with your selling strategy (such as Firmographic, Status-based, or Needs-Based criteria). It empowers you to create the necessary groupings to effectively manage your account data. Here are examples of segmentation models supported by Fullcast:
Firmographic-based Segmentation: Groups accounts based on factors like company size, geography, or industry.
Status-based Segmentation: Categorizes accounts as current customers, former customers, or neither.
Needs-based Segmentation: Segregates accounts based on their expressed need for specific services or solutions.
We recommend building territories within Fullcast from a top-down approach, where you break down your account base into smaller groups that eventually become territories assigned to sales representatives. When viewed from the bottom-up perspective, territories aggregate into larger segments, such as regions (geographical), verticals (industry-based), or business units (based on company size).
Plans and Scenario Planner
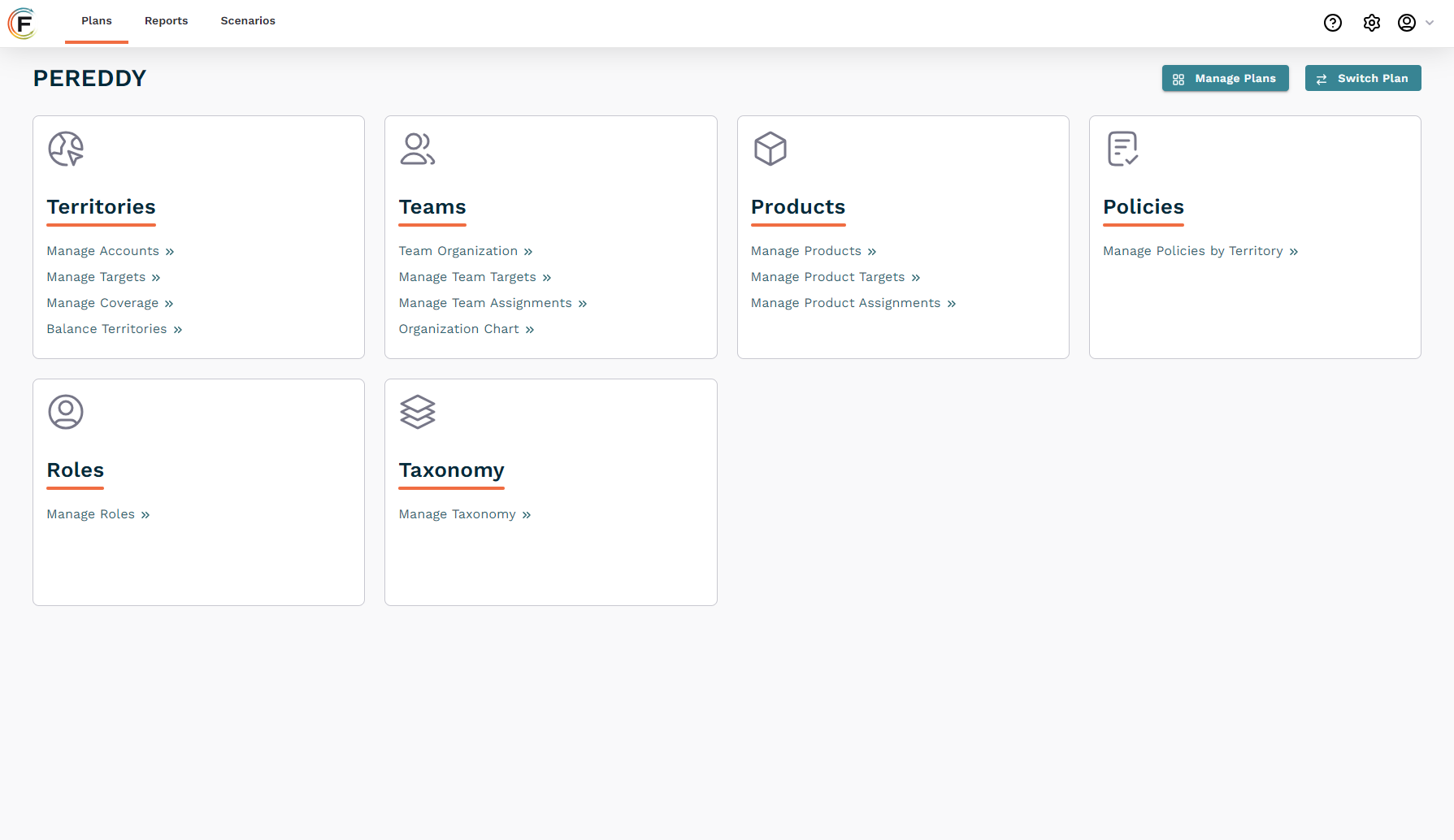
Upon logging in to Fullcast, the system directs you to the active plan you have chosen. If needed, you can switch plans or create a new one.

For first-time users, a Welcome screen appears, prompting you to proceed by clicking the Let’s Get Started button. Follow the prompts to set up your initial Go-To-Market plan. Alternatively, after clicking Let’s Get Started, you can select Edit an existing plan to make changes to a plan you have already created.

Once your plan is complete, make it your default plan by clicking the Select button. This sets your plan as active and default. Click on the plan to access the Scenario Planner.
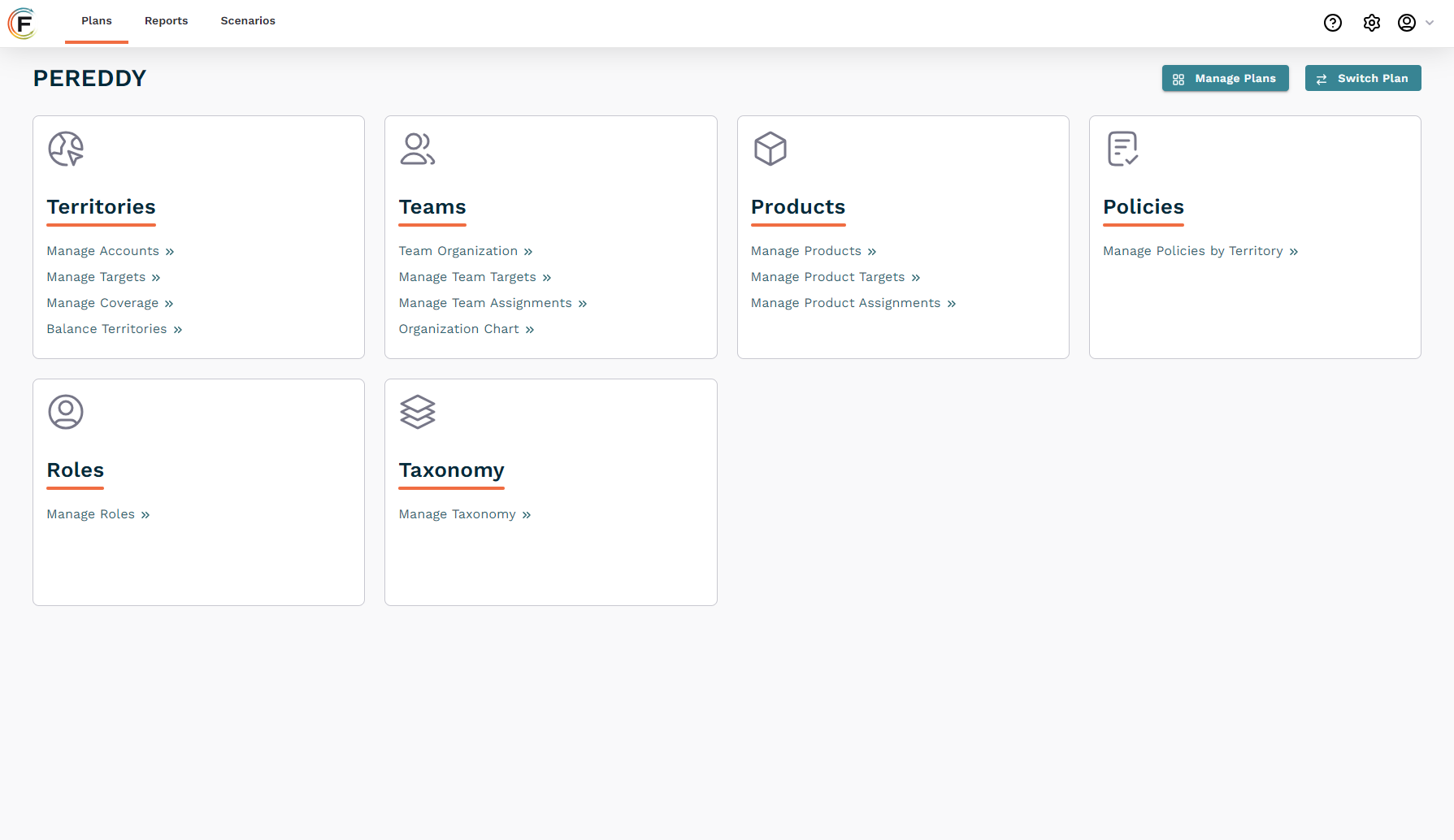
The Scenario Planner tab offers quick access to tiles such as Territories, Teams, Products, Policies, Roles, and Industry Taxonomy. Each tile contains links to powerful tools within Fullcast designed to assist you in managing your Go-To-Market plans.
Reports
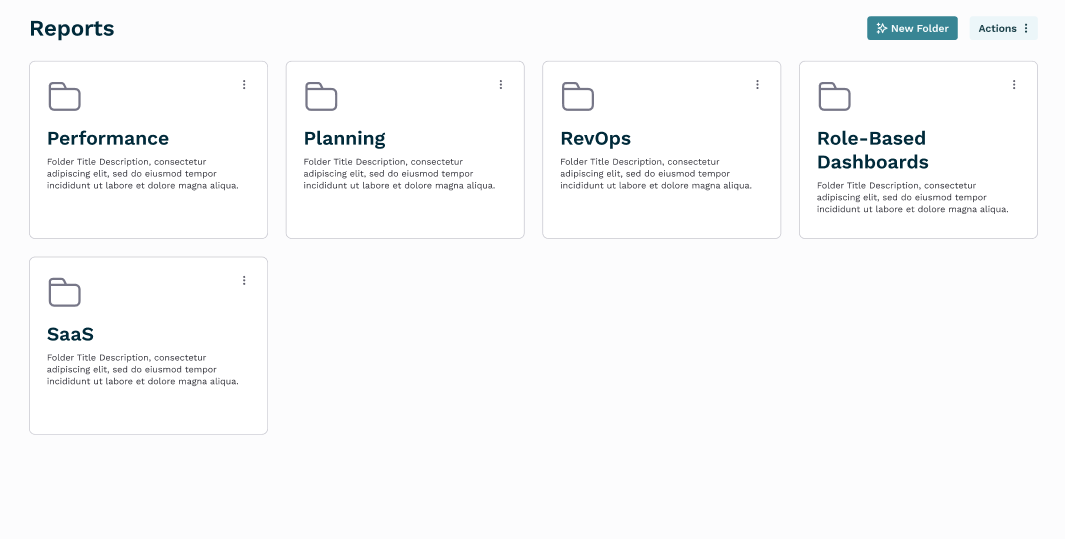
The Reports tab provides easily accessible, actionable information for making data-driven decisions, including Performance, Planning, RevOps, Role-Based Dashboards, SaaS, and Scenarios.
Scenarios
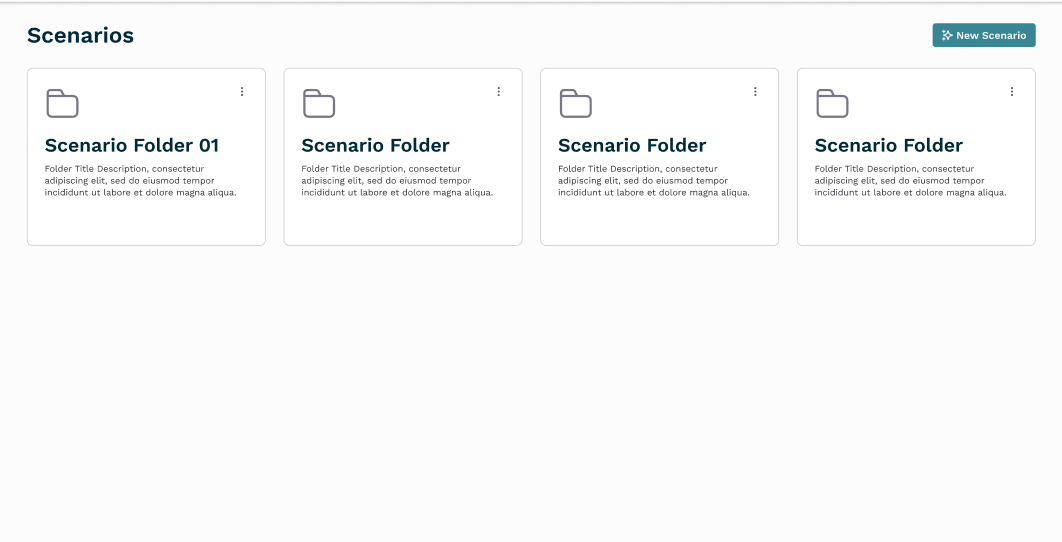
Manage routing and other execution-related policies
Segmentation Panel
This panel is where Go-To-Market territories are created and managed. Actions like creating, deleting, and committing territories can be accessed from the three horizontal dots menu at the top left of the panel.
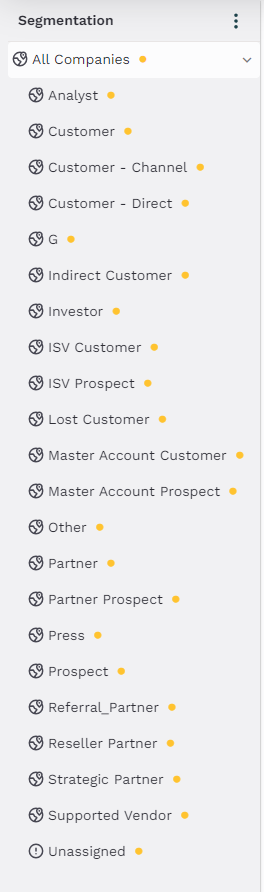
Account Grid
All imported account data from the CRM is visible and filterable here. Various actions can be performed on individual accounts.
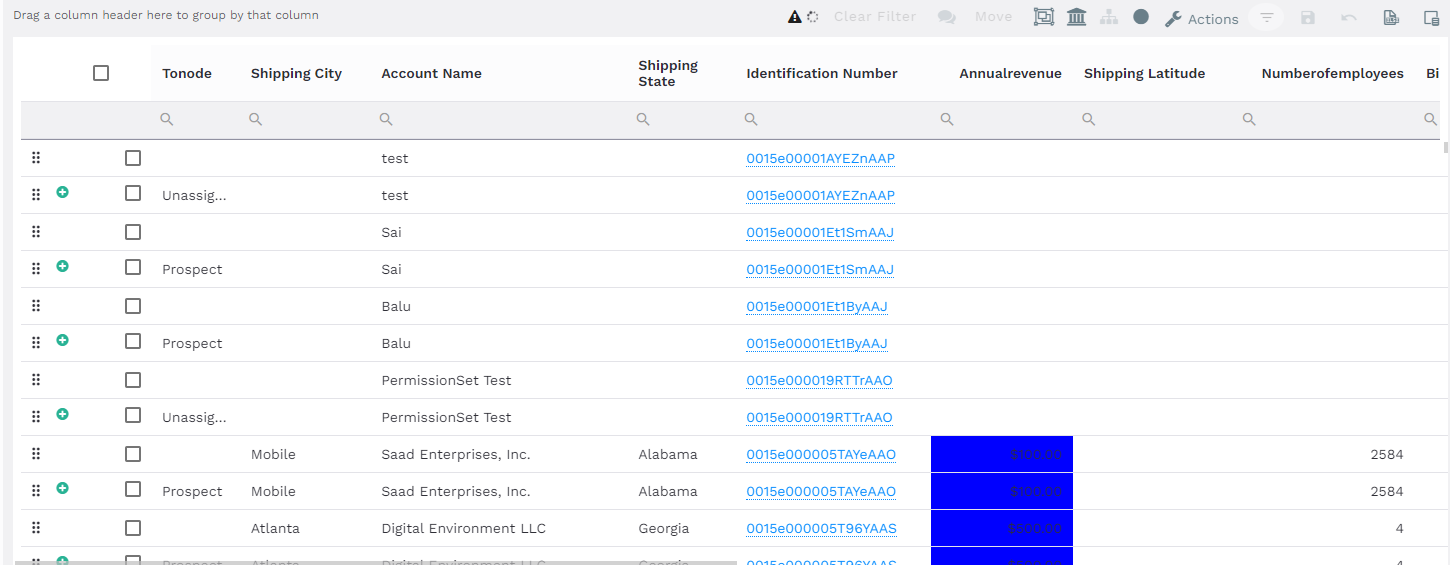
Metric Summary Panel
Metrics configured in Fullcast can be added here. These metrics operate within the context of the GTM territories. For instance, selecting LATAM will display metrics specific to accounts located in LATAM territory.
Add and Remove Metrics from the Summary Panel

Accounts Tab
Choosing this tab displays the accounts grid.

Targets Tab
This tab shows the target-setting component of territories.
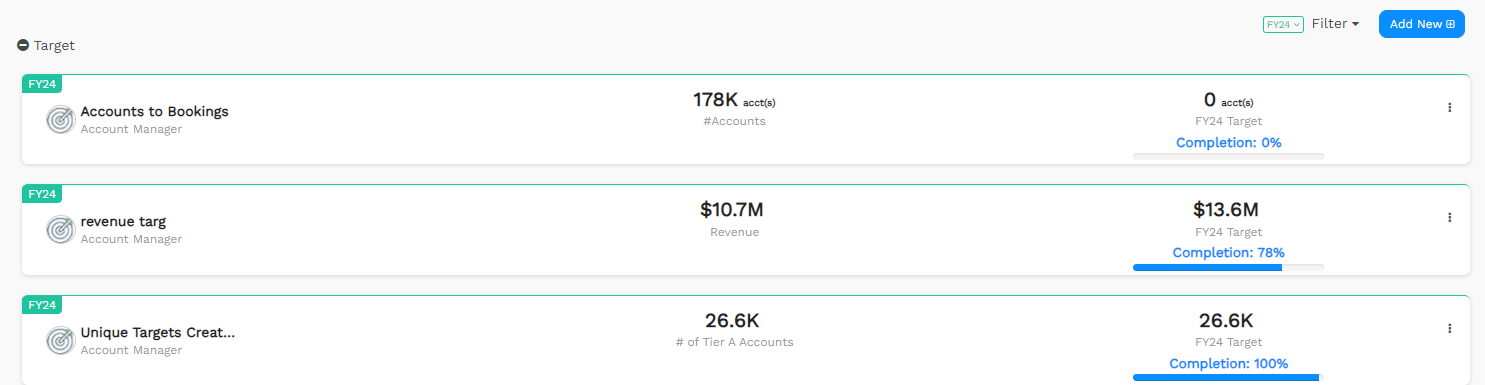
Assignments Tab
Here, individuals can be assigned to territories they are responsible for.
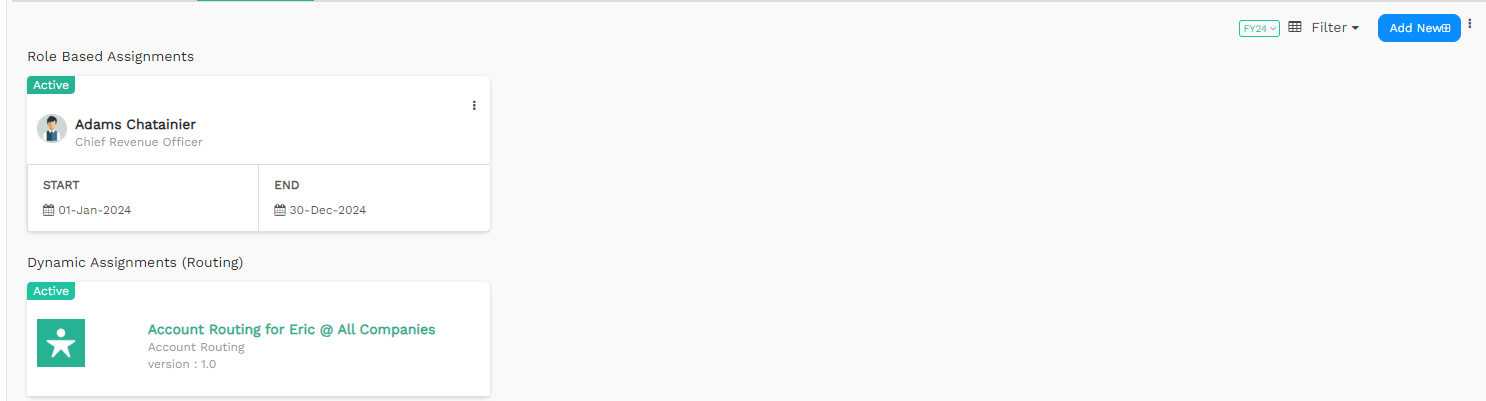
Balancer Tab
The Balance serves as a reporting tool to assess the balance of territories within the selected territory.
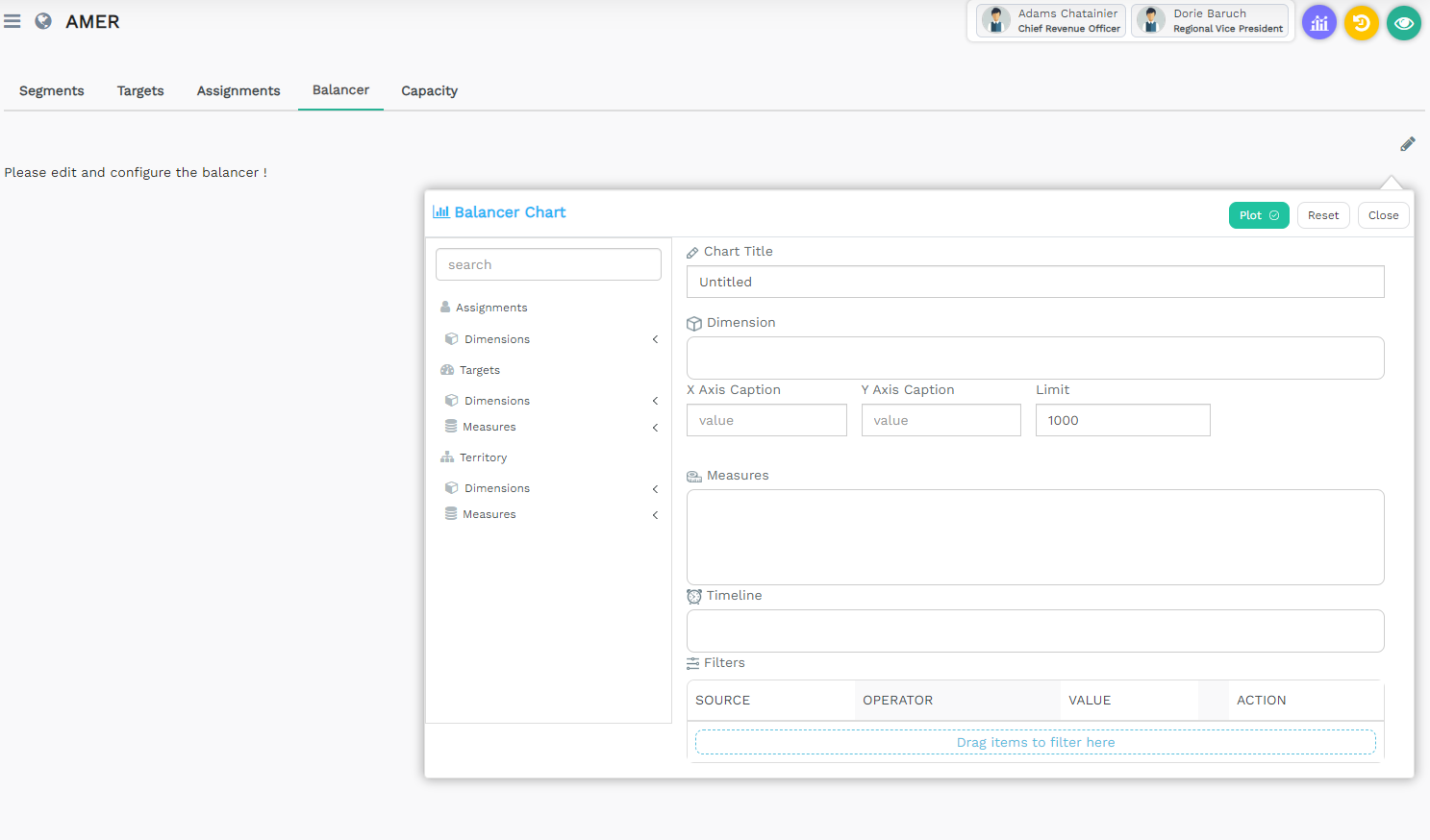
Map Tab
This tab becomes visible only if the territory selected in the segmentation menu is further divided based on geographic lines. For instance, if regions like AMER, APAC, LATAM, and EMEA are segmented using mapping rules, selecting "All Companies" will enable the visibility of the map tab. Clicking on the map tab will then illustrate how AMER, APAC, LATAM, and EMEA have been segmented.
.png)
Capacity Tab
This tab displays the current ramped capacity within the territory selected in the segmentation menu.
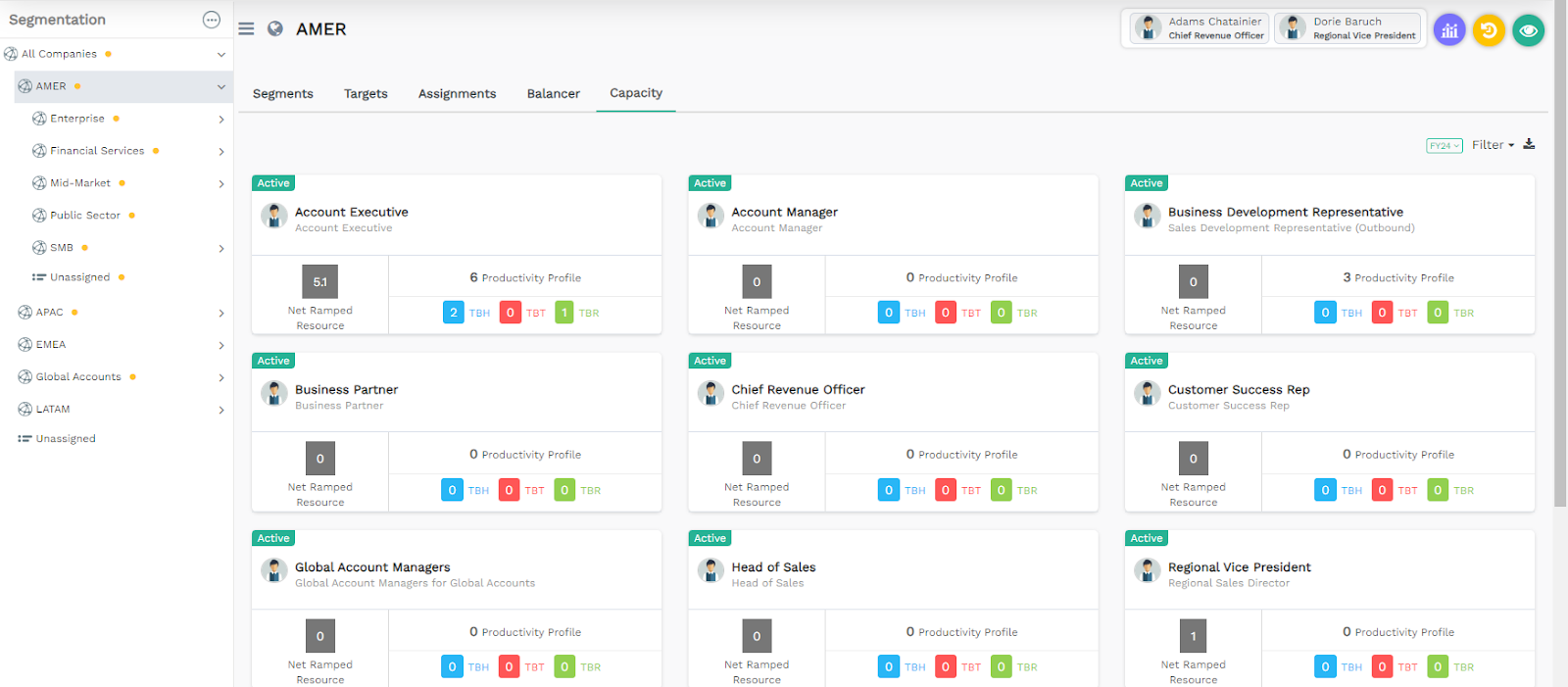
Proposed, Current, and Difference Views

By selecting the proposed view from the dropdown menu, all accounts within the territory will be displayed in their proposed state.
Choosing the current view will present all accounts within the territory that have been committed, reflecting directly what is in the CRM.
Opting for a different view will only reveal accounts that have been relocated to another territory and are still in a proposed state.
Assignment Display
Checking this assignment box will reveal all assigned individuals and their roles within the territory selected in the segmentation panel.

Chart View
Create more intricate reports than the balance chart and pin them to a dashboard for easy access.
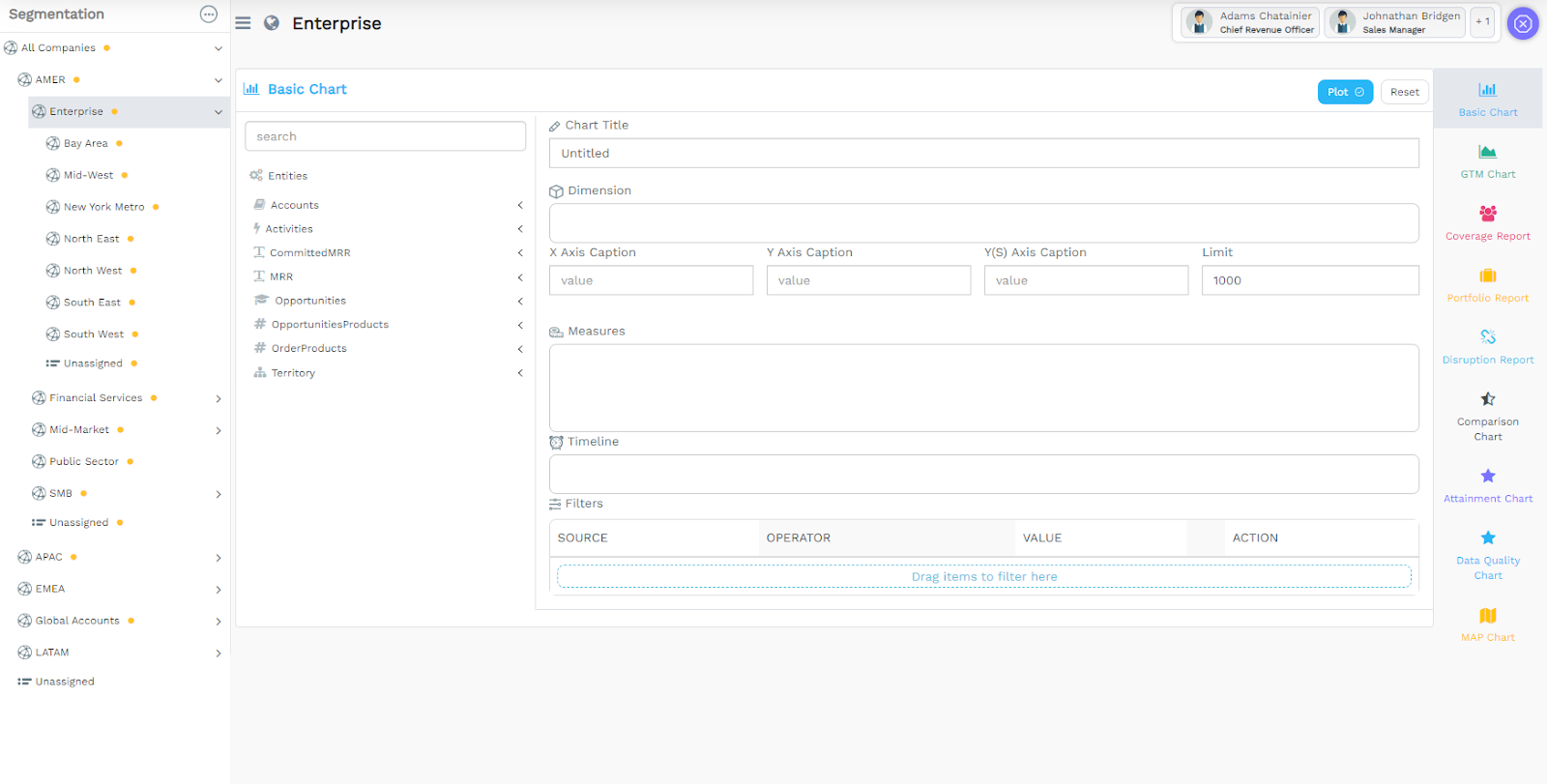
Audit Log
Review the complete history of a specific territory. Need to know when an account was moved from one territory to another? This is the button to use.

Saved Views
Access previously saved views to quickly switch between sets of fields and metrics displayed in the grid.
Settings and Help
Clicking the green help button opens a menu to access help articles. The user's name in the top right corner opens the settings menu.