Viewing territories by assigned roles allows you to easily view territory assignments in the “Accounts” tab, without needing to go to the “Coverage” tab.
Access your Fullcast instance and switch plans if applicable.
Click Manage Accounts under the Territories section.
Click the More Options icon (three horizontal dots) and select Show Role Details from the dropdown menu.
Information:
The “Show Roles Details” feature allows you to display coverage assignments directly within the territory hierarchy of a territory plan. This feature includes functionality for selecting which roles to display, using order of precedence, and optional features such as Show Coverage Gaps and Hide Inactive Assignments.
Select a role or multiple roles and arrange them as appropriate.
Example: Select BDR, AE, and Sales Manager and arrange them with the BDR first, the AE second, and the Sales Manager third. The system will prioritize displaying BDRs at each node, followed by AEs, and then Sales Managers.
Enable the Show coverage gaps option if applicable.
Information:
“Show coverage gaps” displays only the territories in order of precedence missing the specified role assignments. “TBD” displays beside nodes where there is not an active assignment. The results do not indicate a specific role is needed.
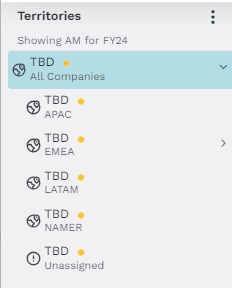
Figure 1.
Example: Using the same roles from our previous example, click “Show coverage gaps” and the nodes without any BDRs, AEs, or Sales Managers will be highlighted, indicating coverage gaps.
Enable the Hide inactive assignments options if applicable.
Hiding inactive assignments will remove nodes with inactive roles, showing only active assignments.
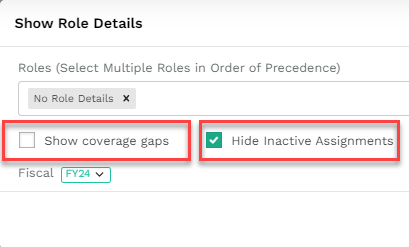
Figure 2. Show Coverage Gaps and Hide Inactive Assignment Options
Click Confirm.
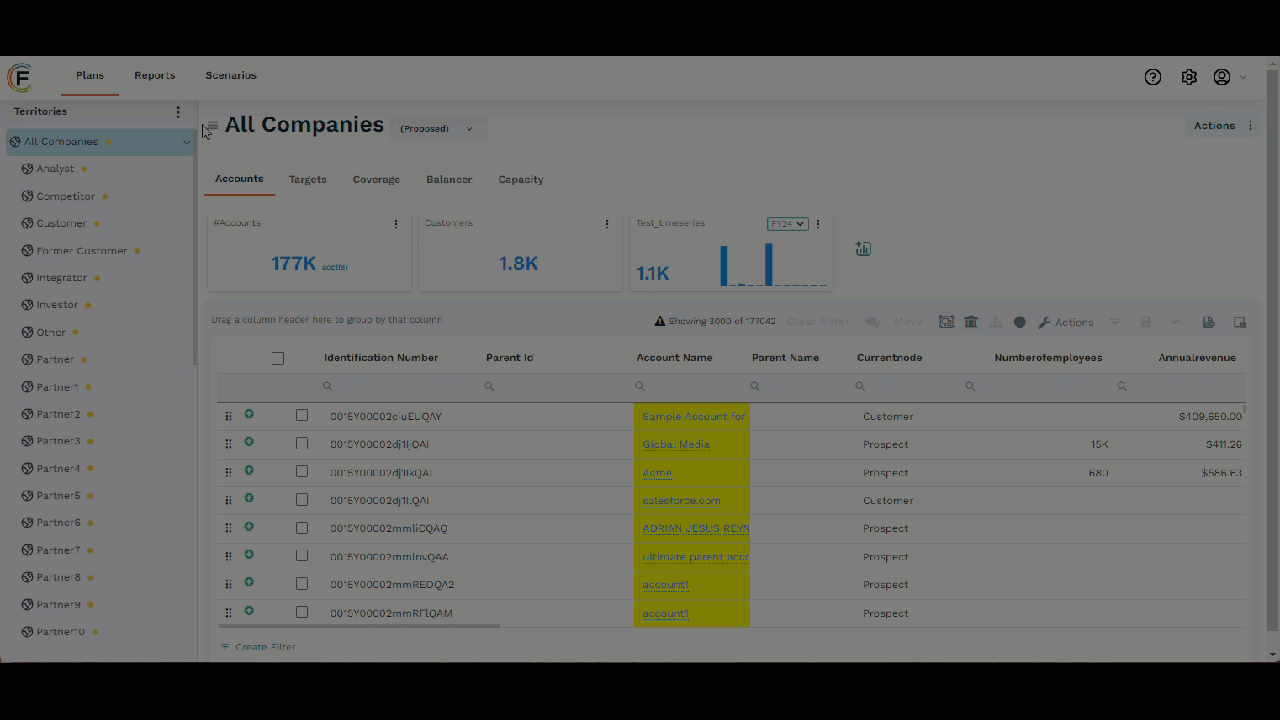
Figure 3. Select Assigned Person
You will now see the name of the person assigned to that role in the hierarchy view.
